雖然筆者是用Photoshop CS3來介紹,但是基本任何版本都可行唷!!
因為這是向量圖形教學,先說說向量的好處。
向量圖形和點陣圖不同,向量圖形就算放大縮小,它的畫面都不會因此而失真。但是點陣圖則相反,縮小則沒感覺,但是一放大就會模糊掉並且顆粒會變大,這就是向量的好處。
此為著色教學,所以線稿的部份就使用官方給的著色圖。下載
因為檔案是PDF檔,因此要用Adobe Reader開啟它,然後按鍵盤上的Print Screen鍵拷貝這張圖,在Photoshop的新檔案上貼上,在裁切成你要的大小。
畫面如下:
要開始上色以前,將這張圖白色的部份清除掉。清除的方式很簡單,利用[選取]>[顏色範圍]選取白色的部份,然後再用[編輯]>[清除]將白色的部份全部清空,這樣就只會留下線稿。
因為背景也是白色的,所以看不出效果,但是可以看右邊的圖層工具欄就可以看出效果。
在開始上色前先介紹這個超好用工具,叫做[筆型工具]。是個可以製作選取範圍的工具,也是可以繪製向量圖形的工具。
因為此次是以畫圖為主,所以就介紹向量圖形的繪製方式,以下是使用[筆型工具]時會出現的選單:

這時,我們要用[筆型工具]順著SONIC的輪廓繪製向量圖形。調整的方式,則是要按住ALT鍵配合滑鼠左鍵來調整你所要的曲線的彎度。如果放置的點不滿意,可以按住CTRL鍵還有滑鼠左鍵,將曲線上的點移位。
當你將輪廓都圈起來後,圖案裡面需要鏤空,因此在[筆型工具]選單中選擇[從形狀區域中減去]的選項,然後在你繪製好的圖形中在製作鏤空的線條。
我們可以用不同顏色去製作不同顏色的單一圖層的向量圖形。如果要再同一個圖層內繪製兩個相同顏色的向量圖形,請在完成第一個向量圖形後點選[增加至形狀區域],這樣就可以了。
完成後結果如下:

上完底色後,接下來就是要繪製藍色區塊的反光面。
筆者的反光面都是以白色作為辨識,因此還是要用[筆型工具]來繪製。
結果如下:
※為了方便使用圖層樣式,每塊作為反光面的白色區塊都是獨立的圖層,所以在此別製作在同一圖層上。
接下來,要使用[圖層樣式]工具。
以下為操作步驟:
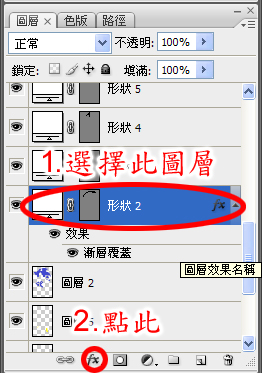
我們要使用的[圖層樣式]為漸層覆蓋,而最常用的漸層樣式則是線性以及反射性。至於其他角度和顏色的分配,可依自己的喜好去做。
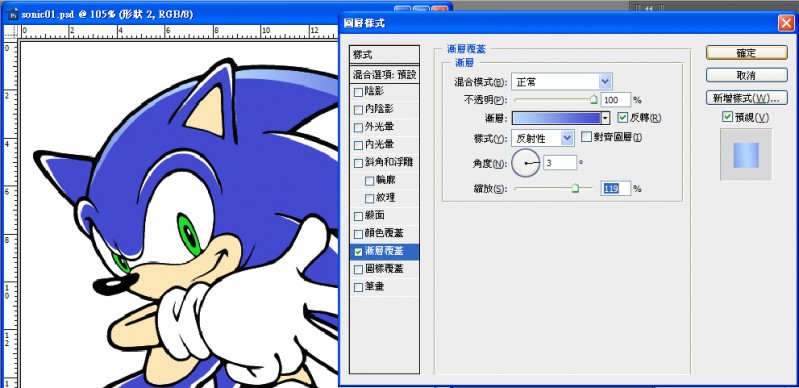
所有的白色區塊都爐法泡製,以下為成果圖:

接著,我們來繪製深色的漸層吧!
但是它的繪製方式都和反光面有些不同,這次要採取的是用畫的方式來製作漸層。
首先,先用深藍色畫出和白色區塊一樣的單一圖層的區塊。結果如下:
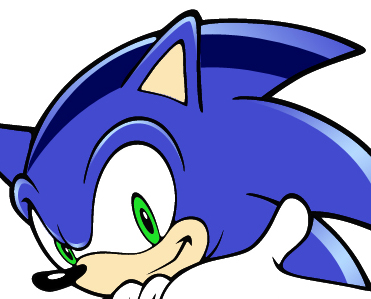
接下來,要使用[圖層遮色片]工具。
以下為操作步驟:
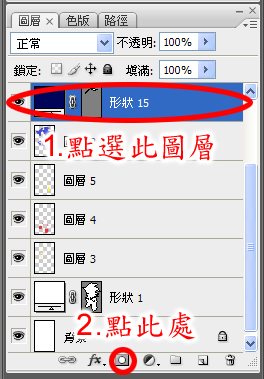
因為圖層遮色片未使用前都是一片空白,如果要遮住不必要的區塊,必須使用黑色去遮蔽。
當然,既然我們是要製作漸層的效果,我們得用以下的工具:

此為[筆刷]工具,一般只能用來畫點陣圖,向量圖形是無法用它來畫。但是,在圖層遮色片的情況下就另當別論了。
以下是使用[筆刷]工具時會出現的選單:

為了讓色塊呈現漸層效果,筆刷的不透明請依自己的喜好去做調整。

此為[模糊]工具。在此是用來修飾筆刷畫出不均勻的漸層時,可利用[模糊]將不均勻的漸層看起來更將均勻。
效果如下:

藍色的部分完成後,請繪製膚色的反光面。
結果如下:

膚色的反光面,如法泡製藍色部份,套用[圖層樣式]。
結果如下:

膚色的深色漸層,如法泡製藍色部份,套用[圖層遮色片]。
結果如下:

膚色的部分完成後,請繪製紅色的反光面。
結果如下:

紅色的反光面,如法泡製膚色部份,套用[圖層樣式]。
結果如下:

紅色的深色漸層,如法泡製膚色部份,套用[圖層遮色片]。
結果如下:

紅色的部分完成後,因為白色已經夠白了,所以就不用製作反光面,因此請直接繪製深灰色色塊。
結果如下:

如法泡製之前的方式,即能達到以下成果:

黃色的部份就不用製作反光面,因此請直接繪製橘紅色色塊。
結果如下:

如法泡製之前的方式,即能達到以下成果:

以深灰色色塊來繪製SONIC的鞋底。
結果如下:

接著再以[圖層樣式]來呈現漸層的效果,成果如下:

接著是眼睛反光面的製作:
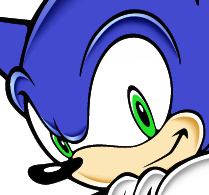
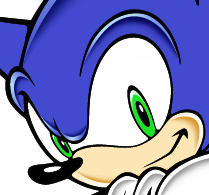
深色的漸層製作,和反光面相同,但只要用線性漸層來製作即可。
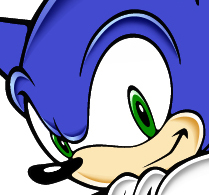
成果如下:
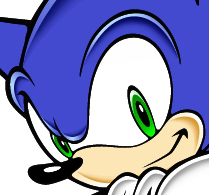
製做鼻子的反光面:

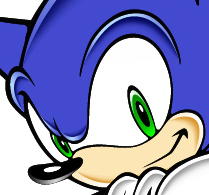
接下來是用黑色色塊來繪製SONIC身上的陰影,請製作在同一圖層上,成果如下:

因為黑色太過深,因此我們要將此黑色區塊便成透明圖層,以下為使用步驟:
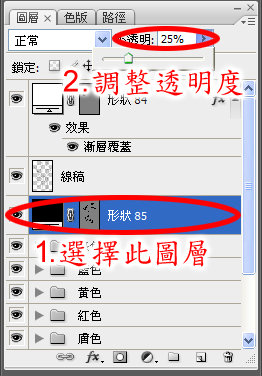
改變它的透明度後,成果如下:

這樣就大功告成啦!!
自己動手做,你也能畫出官方的質感唷!
BY 憂鬱の深藍色