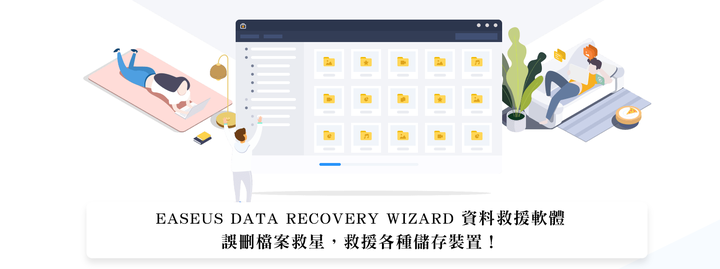
軟體資訊
今天多尼要來介紹知名資料救援軟體 EaseUS Data Recovery Wizard,全球用戶數超過 75,000,000 人次,軟體本身可以用來救援儲存設備如硬碟、隨身碟、記憶卡等誤刪檔案,將損壞硬碟資料還原或把格式化檔案救援回來,對於找回所需檔案而言算非常簡便使用的資料救援軟體。各位如果想使用 EaseUS Data Recovery Wizard 資料救援軟體之前可以參考本篇軟體評測。
EaseUS Data Recovery Wizard 資料救援軟體小檔案
● 系統支援:Windows 11~ 7、macOS 10.11 以及更高版本
● 軟體語言:繁體中文、英文..等多國語言
● 檔案大小:391 MB
● 軟體下載:點擊下載
● 免費版支援:只能掃描和預覽丟失資料。
● 付費版支援:掃描和預覽丟失資料、恢復丟失資料、技術支援、免費一對一遠端救援協助。
EaseUS Data Recovery Wizard 資料救援軟體的安裝及使用教學
步驟一、前往「EaseUS Data Recovery Wizard 資料救援軟體官網」點擊免費試用
備註:如果是 MAC 用戶可切換下載頁面去下載 MAC 版本
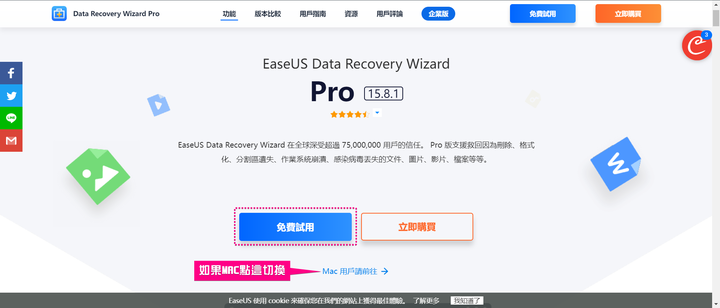
步驟二、點開下載的安裝檔案「drw_trial_installer_20230516.794553.exe」進行安裝
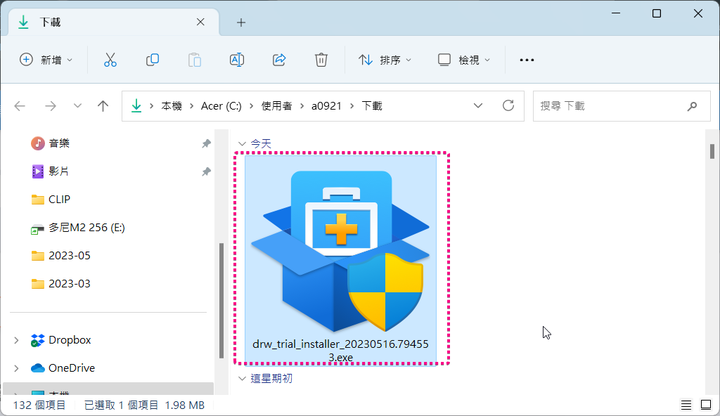
步驟三、點「立即更新」進行更新順便安裝軟體
備註:若要調整介面語言或安裝位置則點「自定義安裝」來調整
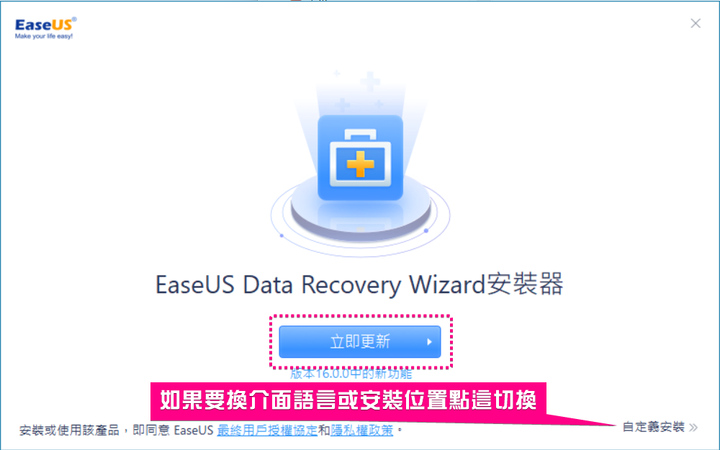
安裝過程要稍等一下
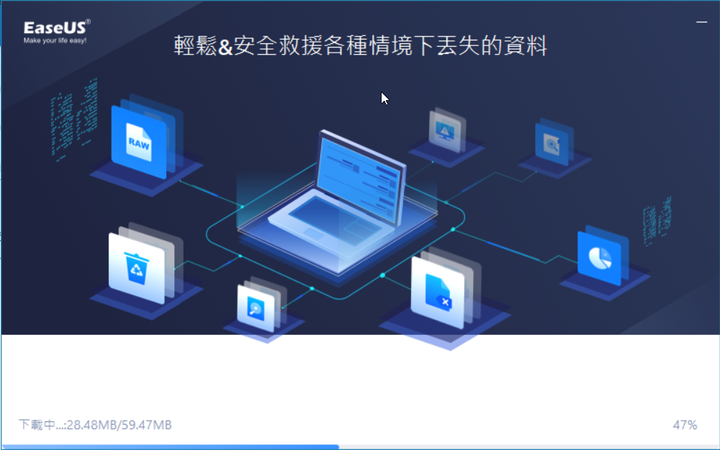
步驟四、安裝完成後,點「立即啟動」開啟軟體
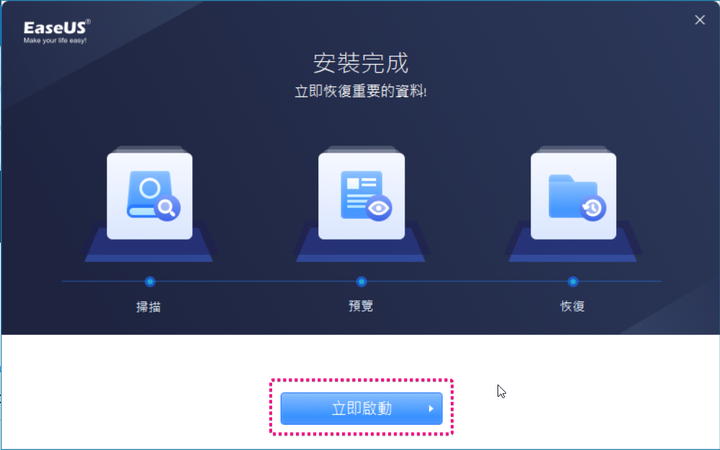
啟用後軟體介面就會開啟
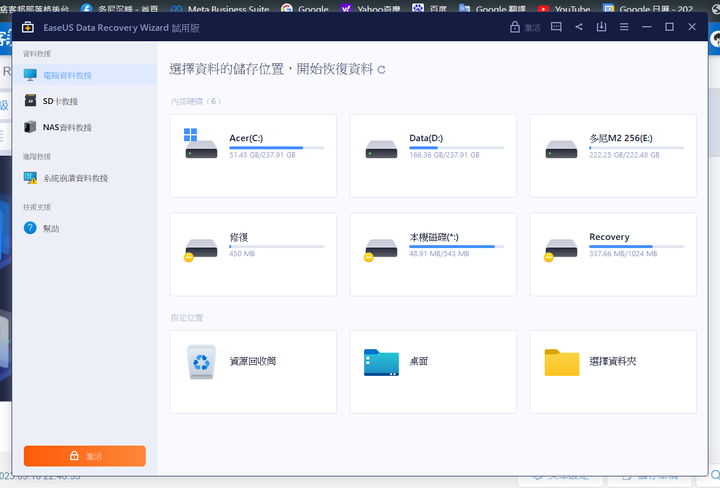
另外也會跳出購買介面,大家可以評估是否有需要使用,如果後續步驟掃描完後發現檔案能找回再花錢購買也 OK!!!這邊先不要點購買大家可以繼續往下看多尼有說原因!
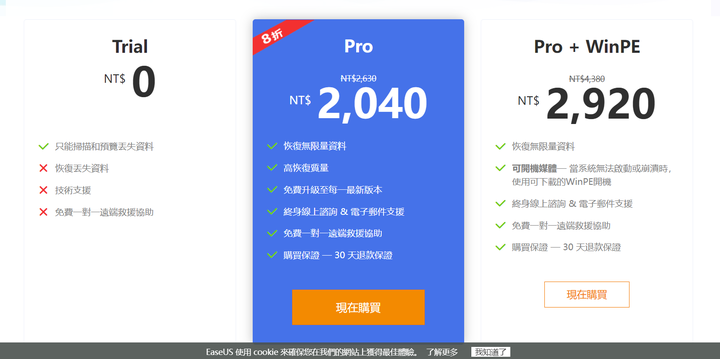
步驟五、選擇自己想救援檔案所在磁碟空間,點擊「掃描」,本軟體支援硬碟裝置或SD卡及NAS資料救援
下面多尼用自己從桌機汰換下來 M2 硬碟為例來示範
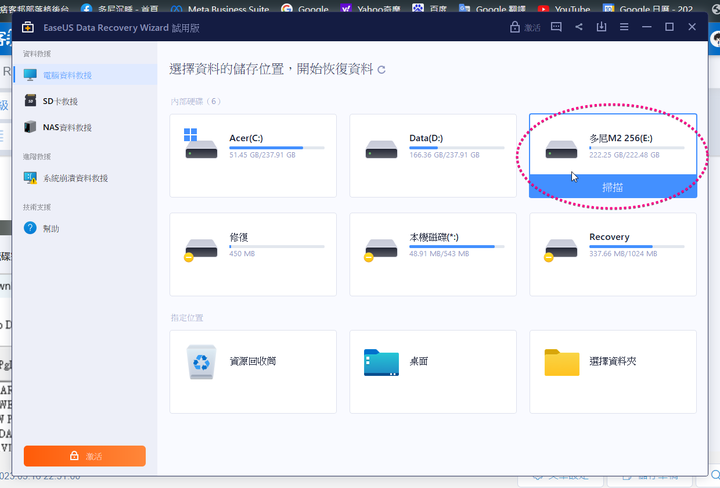
步驟六、該軟體就能把丟失資料、現存資料等做分類
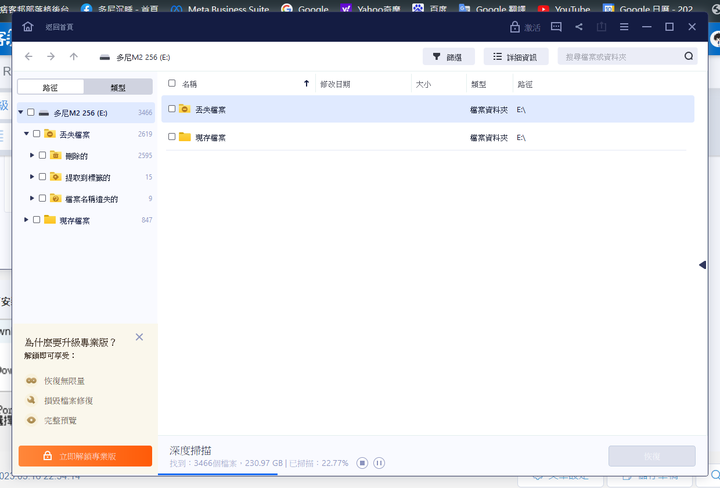
同時也支援用類型來做分類,方便用戶直接找檔案類型方式找回遺失檔案
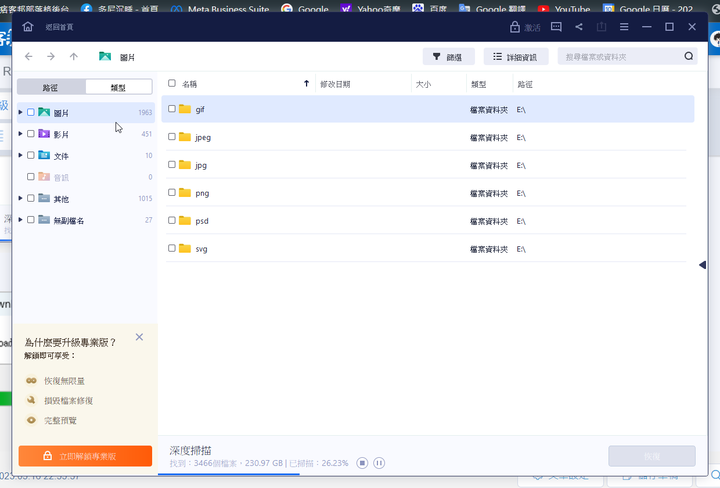
步驟七、找到遺失檔案後,檢查大小,如果大小為 0 就不用花錢救援,如果檔案大小正常就可進行軟體付費救援
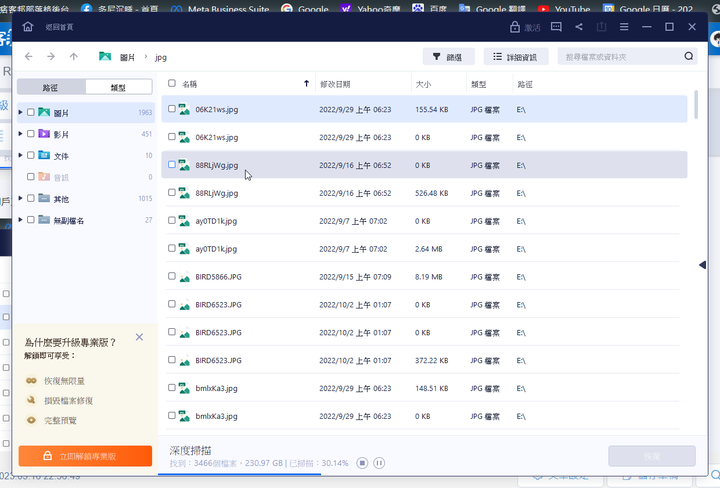
另外沒付款狀態下檔案無法直接瀏覽檢視,該功能需要付費版才有支援
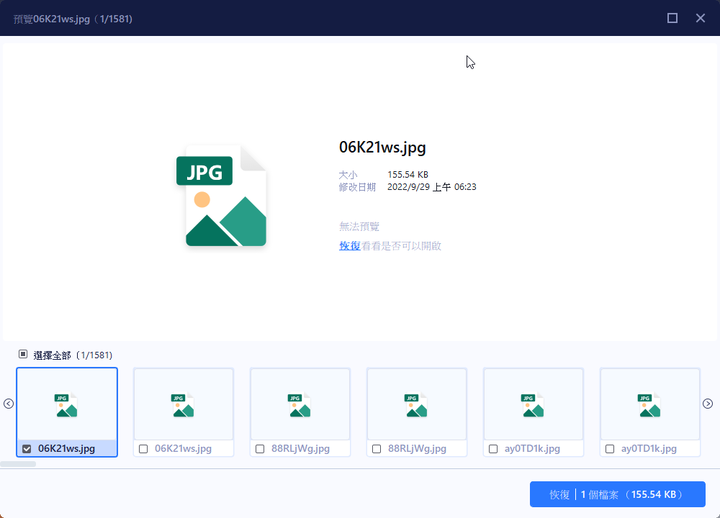
步驟七、若直接找到要復原檔案能點選右下角「恢復」
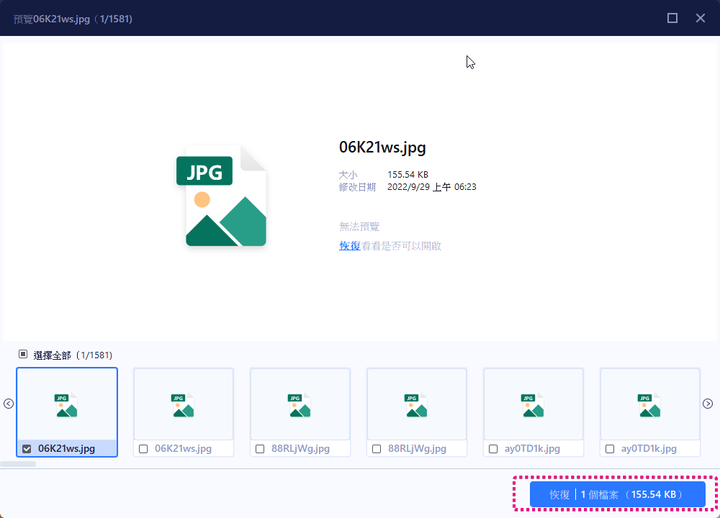
這時還會貼心跳出終生版可以購買,建議如果要一次性終生使用可以直接買斷會比較劃算!
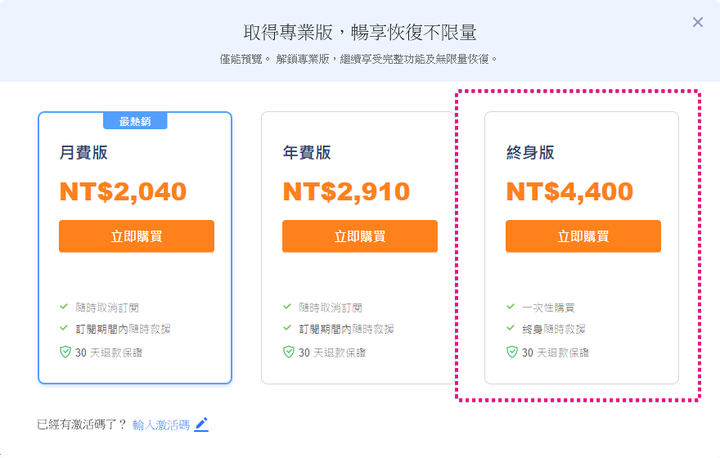
步驟八、購買後會獲得一組序號,即可填入序號然後點選「激活」
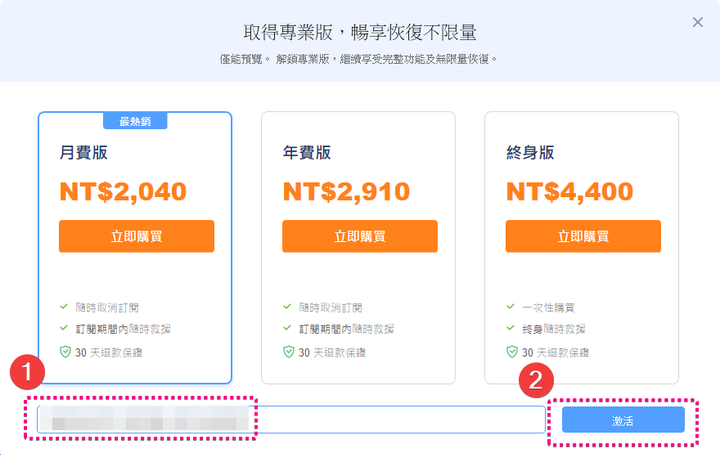
步驟九、激活成功後,就能點「確定」
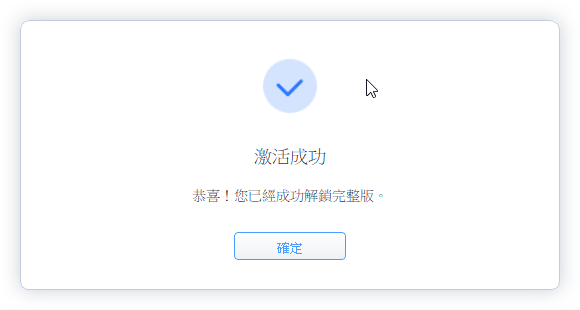
步驟十、就能把剛找到的檔案直接存檔出來,完成檔案的救援作業
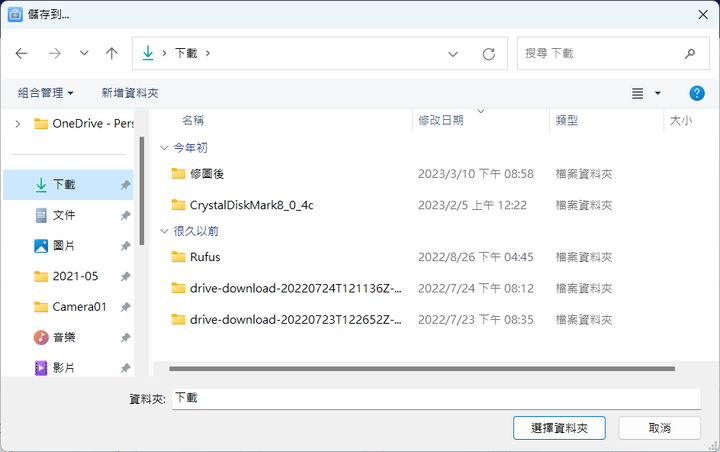
救援出來後會跳出恢復完成提示!
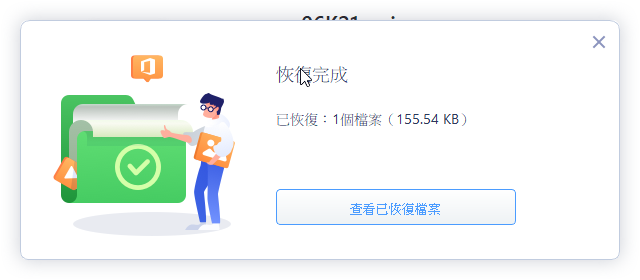
以上就是一個 EaseUS Data Recovery Wizard 資料救援軟體的使用分享,如果各位有救援檔案需求可以參考!評估是否入手使用~
軟體優缺
優點:操作簡單、掃描速度快、支援硬碟與隨身碟及記憶卡等多種儲存裝置檔案救援、有支援 NAS 檔案救援功能、有買斷版、價格不貴
缺點:付款後才可救援檔案,可能發生找到但救援出來檔案依舊損毀之情況,建議依照檔案大小判斷檔案是否損毀
總結:整體測試幾次 EaseUS Data Recovery Wizard 資料救援軟體救援表現,覺得表現還算救援軟體中梯隊比較前的!可以撈出大多數不小心刪除的檔案資料,而且還有比較少見的 NAS 救援功能!對於需要救援檔案的朋友來說是款可以考慮入手的好用救援軟體!!!
軟體下載
點擊前往官網下載