本文取自於下列網址:
------------------------------------
徵狀
當您嘗試在 Microsoft Outlook 2013 或更新版本中變更離線 Outlook 資料檔案 ([bgcolor=var(--theme-inline-code)].ost) 的位置時,[Outlook 資料檔設定] 頁面上的 [瀏覽] 按鈕會停用。
原因
發生此問題的原因是 Outlook 2013 或更新版本中的傳統離線模式已淘汰。 此模式是線上模式連線至 Microsoft Exchange Serve 的舊資料存取方法。
因應措施方法 1 - 建立新的 Outlook 設定檔,然後變更 .ost 檔案的位置
- 將 [bgcolor=var(--theme-inline-code)].ost 檔案複製到您要使用的新位置。 如果您想要改為建立新的 [bgcolor=var(--theme-inline-code)].ost 檔案,則可以略過此步驟。
- 開啟 [控制臺]。 若要執行此動作,請根據您的 Windows 版本使用下列其中一個方法:
- Windows 10 與 Windows 8:按 Windows 鍵,然後輸入控制臺,再按 [確定]。
- Windows 7:選取 [開始],然後選取 [控制臺]。
- 在 [控制臺] 中,輸入 mail 來搜尋 [郵件] 項目,然後開啟該項目。 如果有兩個 [郵件] 項目,請選擇以您的 Outlook 版本標示的項目,例如 Outlook 2013 或 Outlook 15 for Outlook 2013,或 Outlook 2016 或 Outlook 16 for Outlook 2016 (此步驟的螢幕擷取畫面如下所示)。
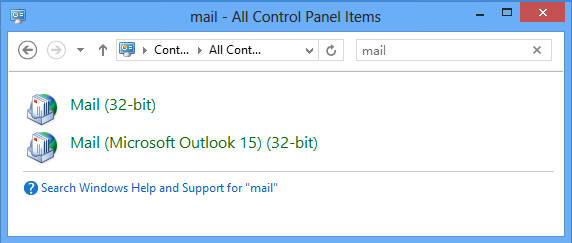
- 選取 [顯示設定檔]。
- 選取 [新增] (此步驟的螢幕擷取畫面如下所示)。
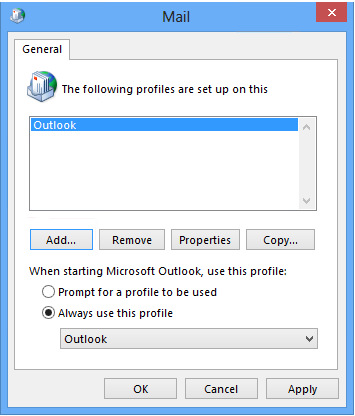
- 在 [設定檔名稱] 方塊中,輸入要用於新電子郵件設定檔的名稱,然後選取 [確定] (此步驟的螢幕擷取畫面如下所示)。
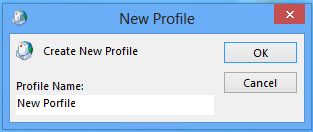
- 在 Outlook 找到您的帳戶資訊之後,選取 [下一步] (此步驟的螢幕擷取畫面如下所示)。
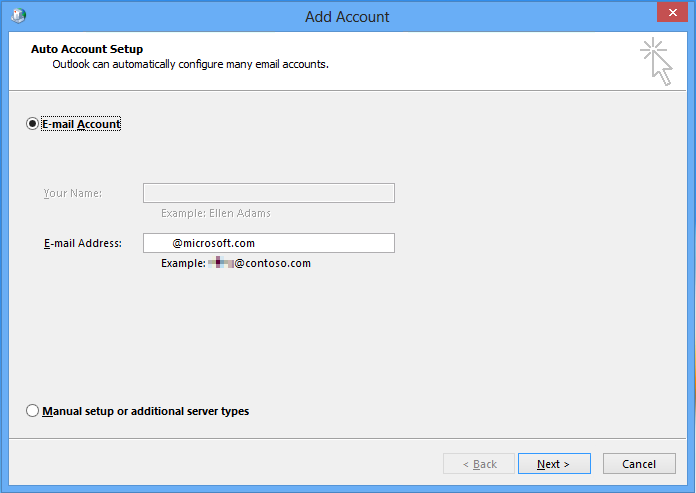
- 在 Outlook 完成設定您的帳戶之後,選取 [變更帳戶設定] 選項,然後選取 [下一步] (此步驟的螢幕擷取畫面如下所示)。
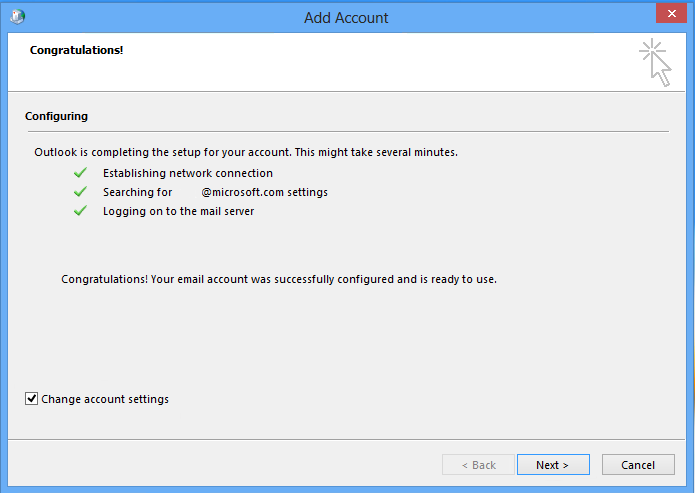
- 在 [伺服器設定] 區段中,選取 [其他設定] (此步驟的螢幕擷取畫面如下所示)。
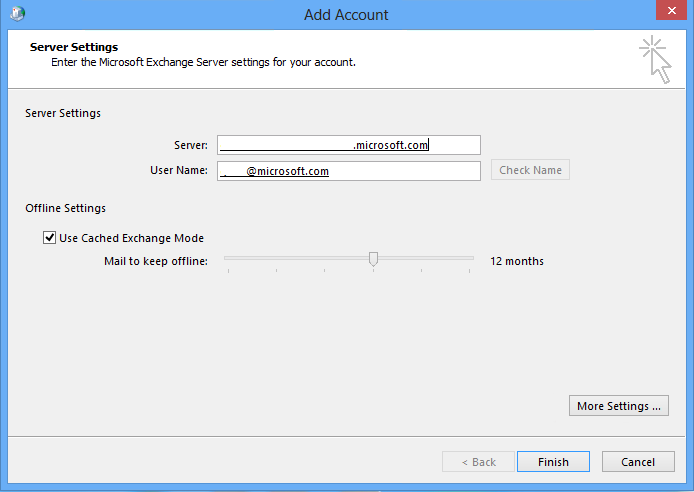
- 在 [進階] 索引標籤上,選取 [Outlook 資料檔設定] (此步驟的螢幕擷取畫面如下所示)。
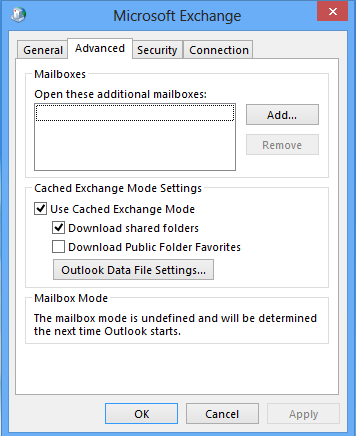
- 選取 [瀏覽],瀏覽到您在步驟 1 複製的 [bgcolor=var(--theme-inline-code)].ost 檔,然後選取 [開啟]。 如果您想要建立新的 [bgcolor=var(--theme-inline-code)].ost 檔案,請瀏覽到您要儲存新 [bgcolor=var(--theme-inline-code)].ost 檔案的位置,輸入您想要使用的檔案名稱,然後選取 [開啟]。 Outlook 隨即會建立新的 [bgcolor=var(--theme-inline-code)].ost 檔案 (此步驟的螢幕擷取畫面如下所示)。
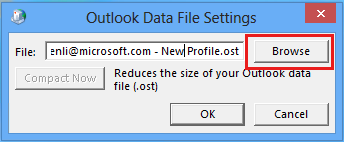
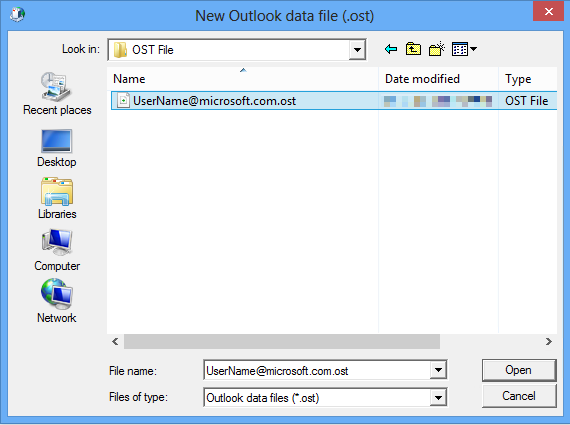
- 選取 [完成] 以完成設定您的電子郵件帳戶。
- 開啟 [控制臺],然後開啟 [郵件]。
- 選取 [始終使用這個設定檔],選取您建立的新設定檔,然後選取 [確定] (此步驟的螢幕擷取畫面如下所示)。
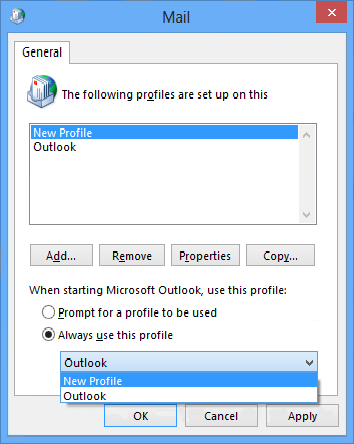
因應措施方法 2 - 設定 ForceOSTPath 登錄項目以變更 .ost 檔案的位置
[color=var(--theme-info-dark)] 注意
ForceOSTPath 登錄項目值僅適用於新的 Outlook 設定檔。
[color=var(--theme-primary-dark)] 重要
這個章節、方法或工作包含修改登錄的步驟。 然而,不當修改登錄可能會發生嚴重的問題。 因此,請務必謹慎地依照這些步驟執行。 為了有多一層保護,請先備份登錄再進行修改。 如此一來,您就可以在發生問題時還原登錄。 如需進一步了解如何備份及還原登錄的相關資訊,請參閱[color=var(--theme-primary-dark)]如何在 Windows 中備份及還原登錄。
若要設定 [bgcolor=var(--theme-inline-code)]ForceOSTPath 登錄項目以變更 [bgcolor=var(--theme-inline-code)].ost 檔案的位置,請依照下列步驟執行:
- 選取 [開始],再選取 [執行],在 [開啟] 方塊中輸入 regedit,然後按一下 [確定]。
- 找出並選取登錄子機碼:[bgcolor=var(--theme-inline-code)]HKEY_CURRENT_USER\Software\Microsoft\Office\xx.0\Outlook[div bgcolor=var(--theme-info-background)][color=var(--theme-text)][color=var(--theme-info-dark)] 注意xx.0 預留位置代表 Office 版本 (16.0 = Office 2016, Microsoft 365, Office 2019, or Office LTSC 2021, 15.0 = Office 2013)。
- 按一下滑鼠右鍵 [Outlook],選取 [新增],然後選取 [Expandable String Value]。
- 輸入 ForceOSTPath,然後按下 Enter 鍵。
- 按一下滑鼠右鍵,選取 [ForceOSTPath],然後選取 [修改]。
- 在[值資料]方塊中,輸入您要將檔案儲存[bgcolor=var(--theme-inline-code)].ost (如 D:\MyOST) 的完整路徑,然後選取 [確定]。
- 按一下 [檔案]功能表中的 [結束] 以離開 [登錄編輯程式]。
-------------------------------------------