
軟體資訊
疫情時代後不少師友都開始要著手製作數位課程,有些老師們可能是做直播授課,但也有些老師會希望先錄影後再透過一些剪輯給學生能看到更精緻的影片課程,但這塊就又涉及到不少軟體技術,對於資訊老師可能比較無障礙,但是非資訊相關的老師就很頭疼,今天多尼就要來分享「Movavi Screen Recorder」真的用後覺得不錯的螢幕錄影軟體給各位老師朋友參考,他一套軟體基本上包含螢幕錄影、螢幕註解以及後製剪輯功能,而且操作上非常直觀,能在短時間內就學會怎麼使用。目前有免費版及付費版兩種,免費版缺點在 7 天免費試用且有浮水印及直接透過軟體上傳 YouTube 會沒法添加說明與標籤,付費版則是買斷終生使用也才不到 1 千,現在才 950 元!另外還有一個 2 千版本的會含剪輯軟體 Video Editor 跟轉檔軟體 Video Converter 的版本,如果有轉檔跟剪輯軟體需求建議就直接買這版本比較劃算。
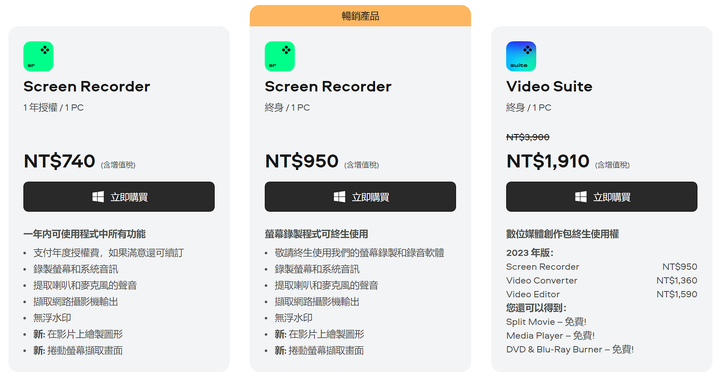
Movavi Screen Recorder 小檔案
● 系統支援:Windows / mac OS
● 軟體語言:多國語言
● 檔案大小:379 MB(23.0 版本)
● 軟體下載:點擊下載
● 試用版支援:螢幕錄影、可提取喇叭和麥克風聲音、可擷取網路攝影機、可剪輯錄影畫面、螢幕截圖、電腦錄音、可直接上傳 YT 或 Google 雲端、錄製結果編輯器、截圖編輯器
● 付費版支援:無浮水印、螢幕錄影、可提取喇叭和麥克風聲音、可擷取網路攝影機、可剪輯錄影畫面、螢幕截圖、電腦錄音、可直接上傳 YT 或 Google 雲端、錄製結果編輯器、截圖編輯器
Movavi Screen Recorder 的安裝及使用教學
▼ Movavi Screen Recorder 安裝
步驟一、前往 Movavi Screen Recorder 官網下載軟體,並安裝該軟體即可
軟體支援 WIN 系統與 MAC 系統版本,大家依照自己系統來做選擇
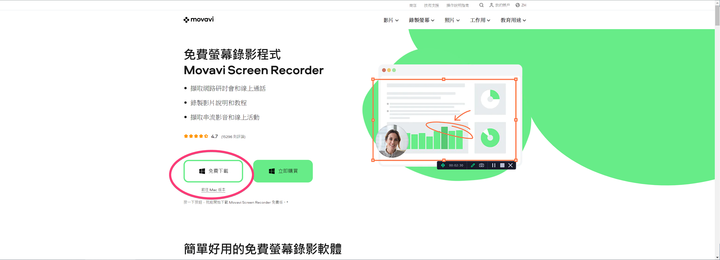
下面我會用 WIN 版來做安裝教學,下載完成以後直接開啟「MovaviScreenRecorderSetupC_W4fevov_.exe」
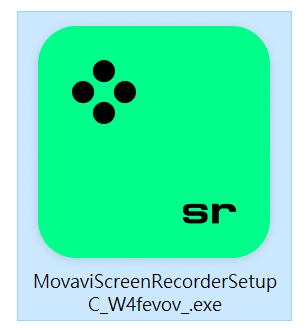
步驟二、開啟安裝檔後勾選「我接受 EULA」,再來點選「安裝」
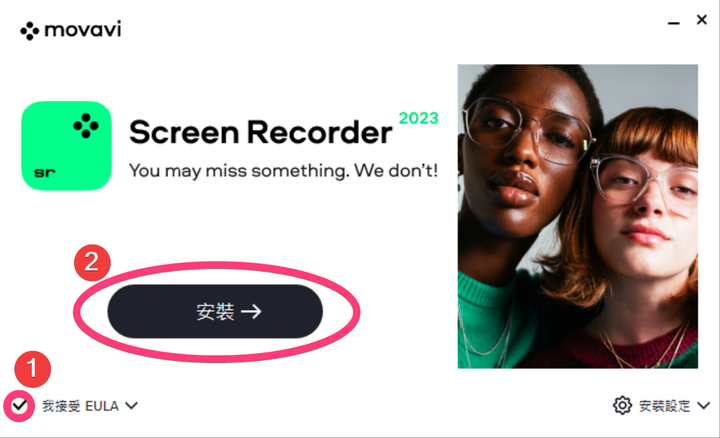
如果有要修改其他語言或安裝位置可以點開「安裝設定」,來做修改
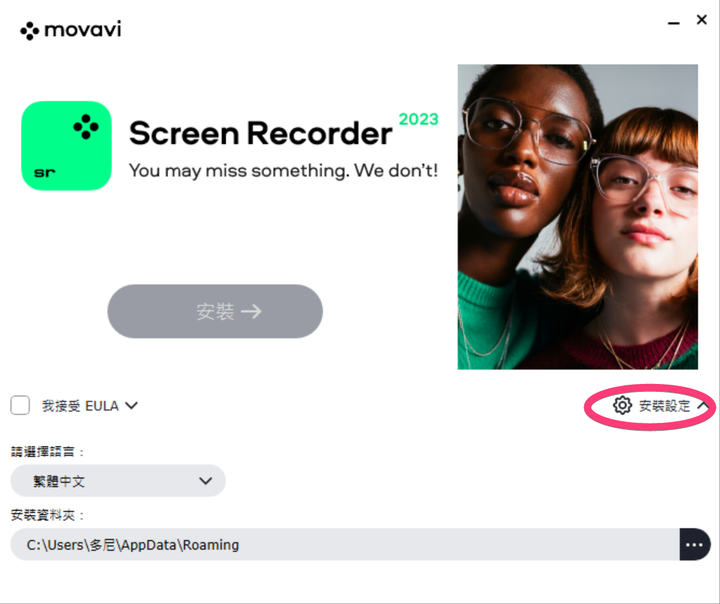
步驟三、等待安裝作業
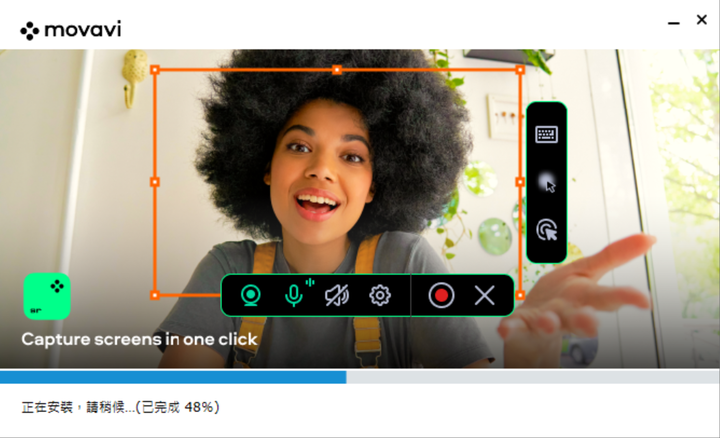
以上 3 步驟就完成整個安裝了!接下來就來看看實際進入軟體該如何操作,下面會包含介紹啟動付費版。
▼ Movavi Screen Recorder 操作
步驟一、跟著引導熟悉 Movavi Screen Recorder 基本介面功能
完成以後軟體會自動開啟,你的螢幕就會多出一個懸浮視窗含簡單功能教學引導

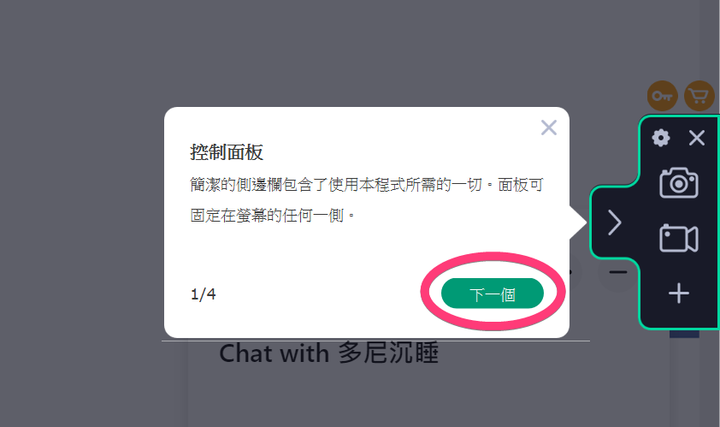

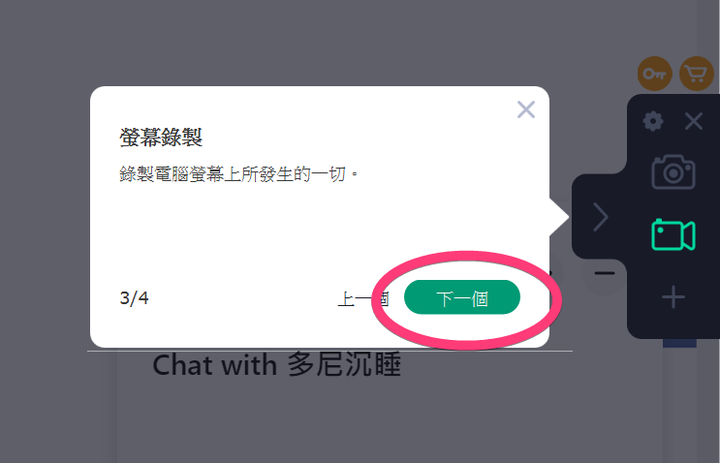
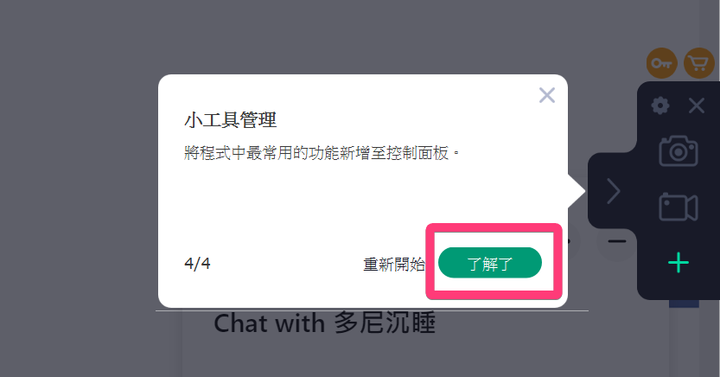
步驟二、試用評估是否要付費
各位購買前其實可以先試用一下,看功能操作是否順手!官方有提供 7 天免費試用時間給大家做一個評估看是否要購買軟體做使用。先說沒購買會遇到的大問題就是浮水印,功能上雖然基本沒什麼受限,但是浮水印其實影響閱讀內容!
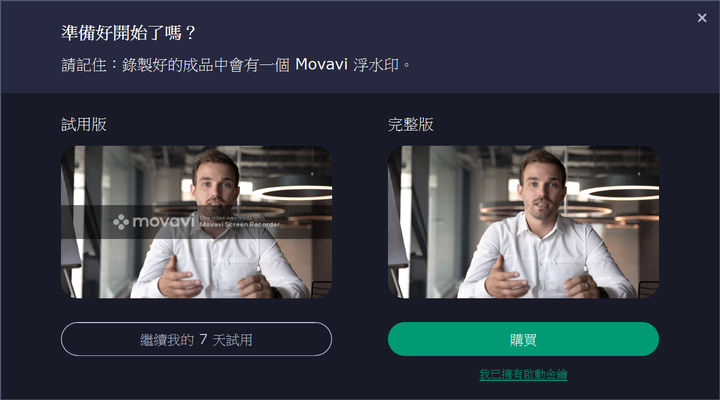
像我實際要輸出螢幕錄影的影片就有浮水印影響畫面,不然 Movavi Screen Recorder 可以自己設定錄影範圍真的很方便!不花錢果然都有這問題
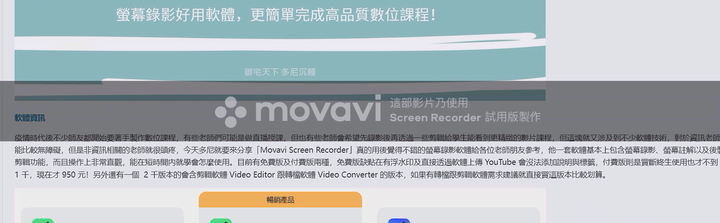
要解決真的就花點小銀子,給他付費下去!!!像我是從網頁是從網頁上購買然後拿到序號就按一下鑰匙符號來啟動軟體,另外也能按下購物車符號來直接購買後啟動軟體~
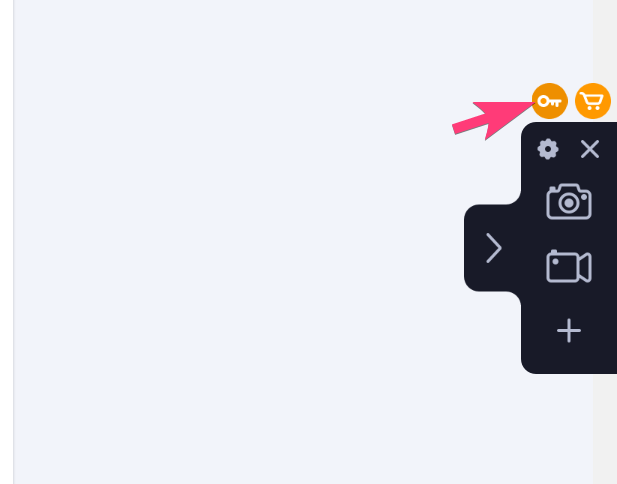
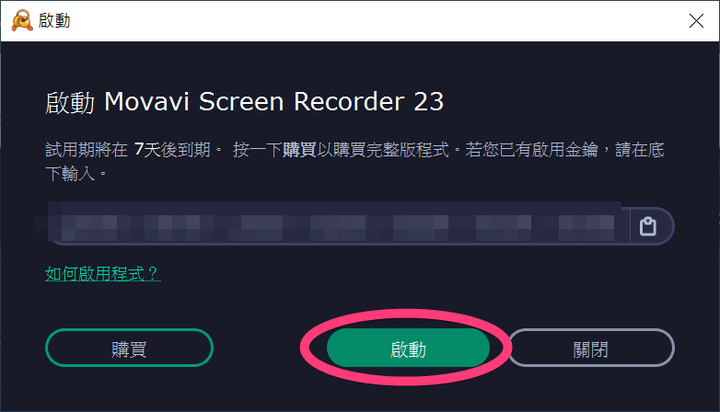
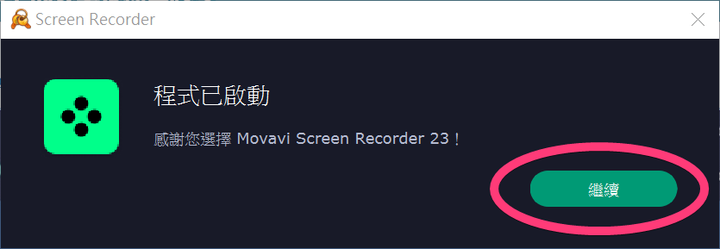
步驟三、熟悉懸浮視窗功能
Movavi Screen Recorder 具有強大的懸浮視窗,各個 icon 圖示功能我稍微標示給大家方便了解

新增其他功能裡面目前有兩個錄製視訊鏡頭、錄製電腦播放的聲音,點選「+ 選擇」是新增,而移除就是從懸浮視窗上移除
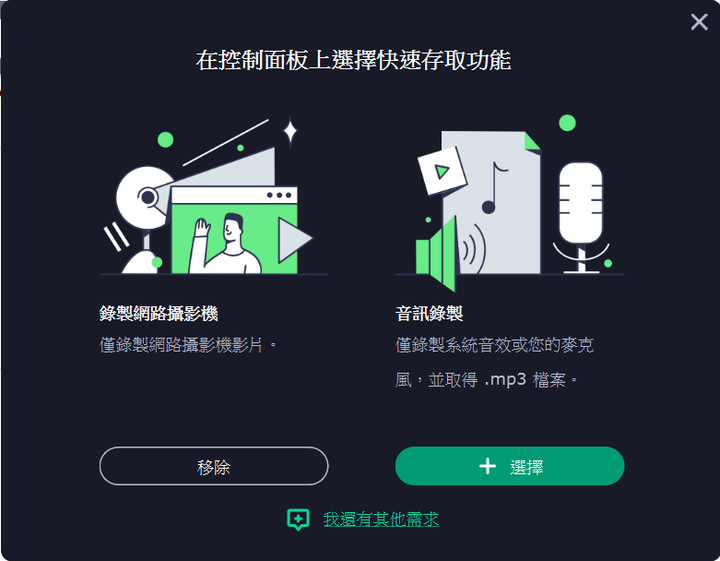
步驟四、進入設定,依照自己需求調整預設(不一定要調整)
使用上建議大家先到「設定」依據自己需求來調整一下後續使用 Movavi Screen Recorder 會更好用且方便!
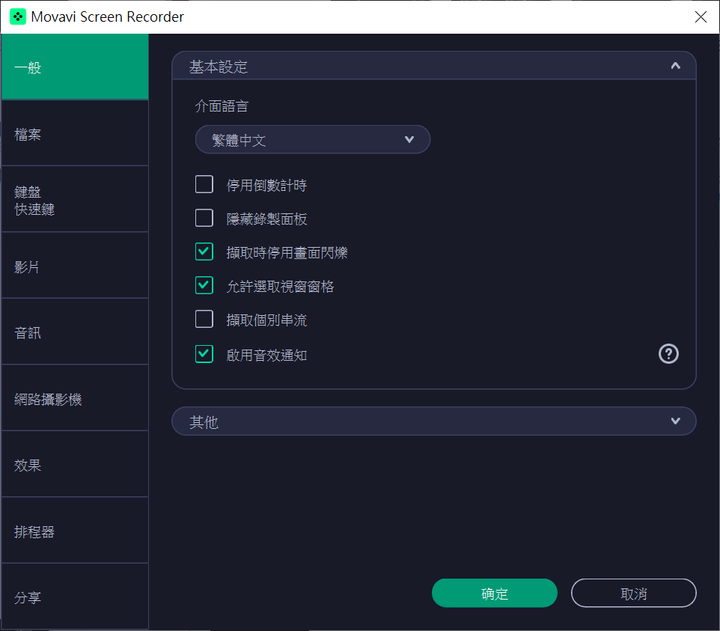
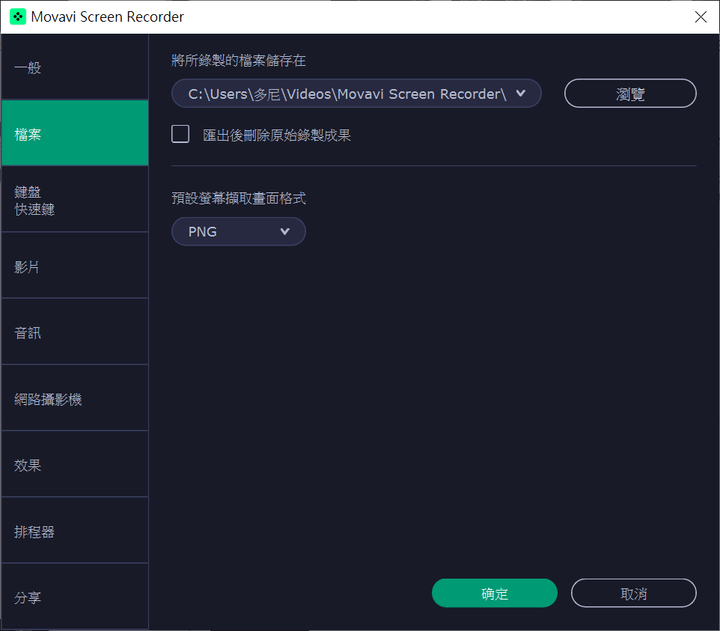
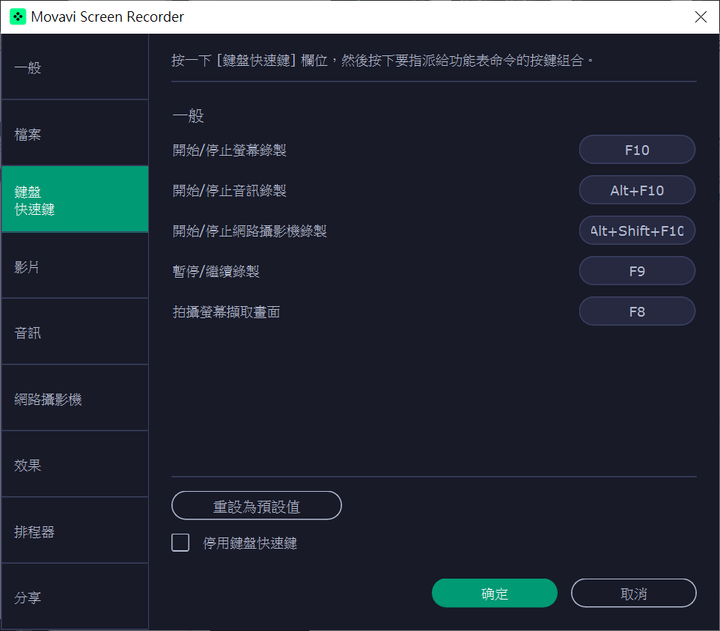
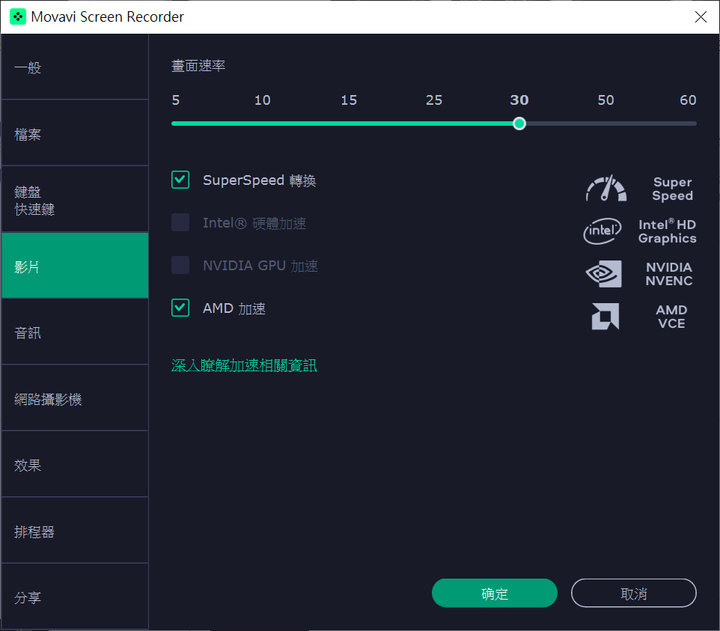
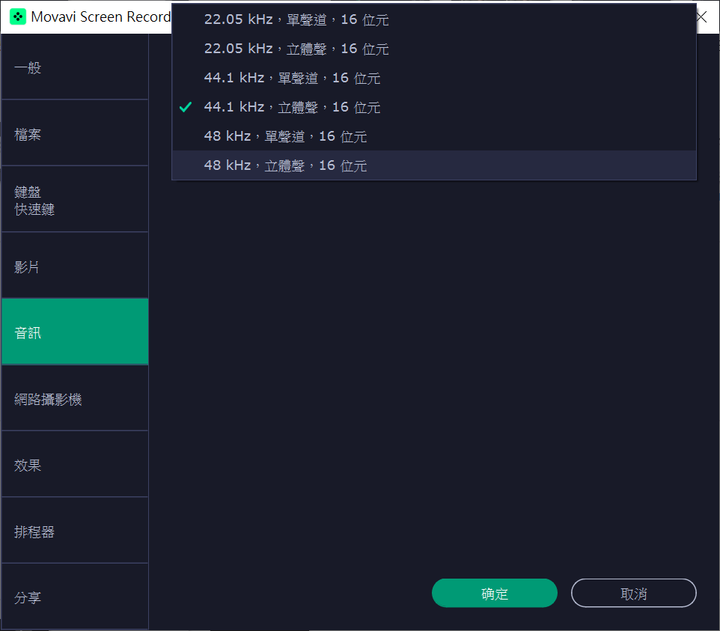
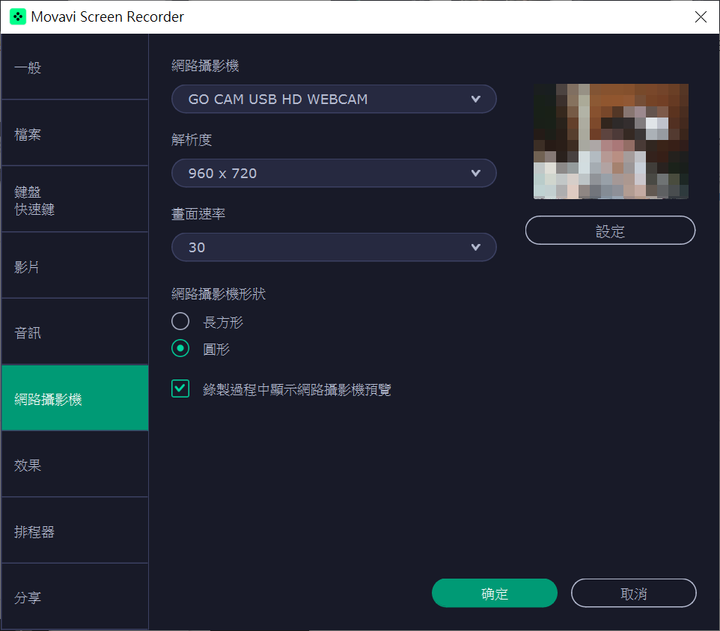
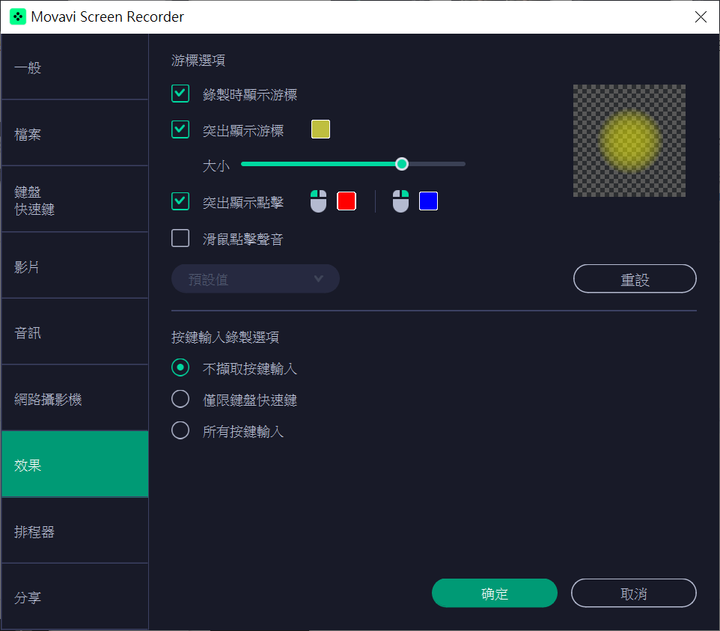
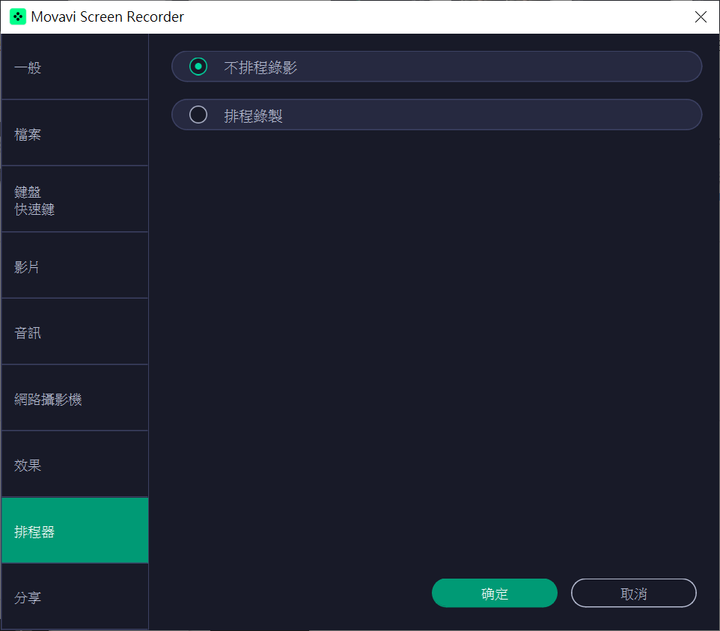
其中特別是 YT 與 Google 雲端的連動一定要試試看很方便,可以方便備份檔案!
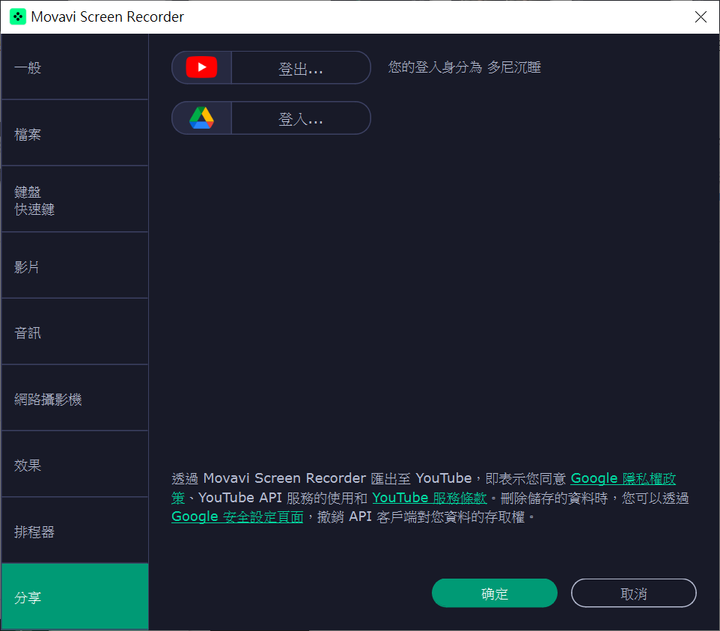
步驟五、練習螢幕錄影
設定完成後,就能開始使用了,下面先來說最重要的螢幕錄影部分,點擊懸浮視窗的螢幕錄影圖示後就能框選要錄影的範圍,大家可以看一下假設我框選了 1596 X 885 範圍,之後一些功能上的操作大致如下圖,可以檢視擷取尺寸並且修改寬跟高,另外還有移動擷取的位置以及做一些視訊畫面鑲嵌等等操作。
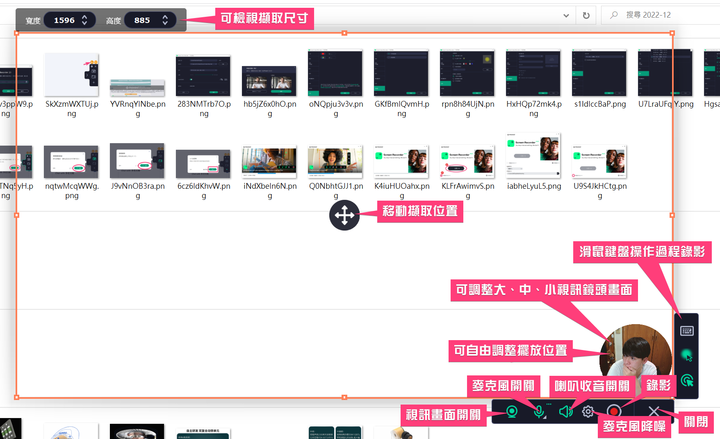
過程中還能做註解很方便講課時候重點提醒!而且幾秒時間過後註解操作也會自動消失!
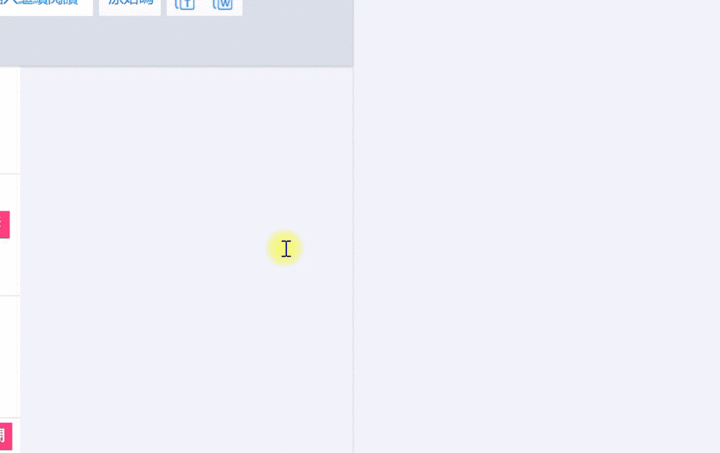
另外我們再來看一下,螢幕錄影時比較少看過的鍵盤操作這軟體錄下來的呈現方式
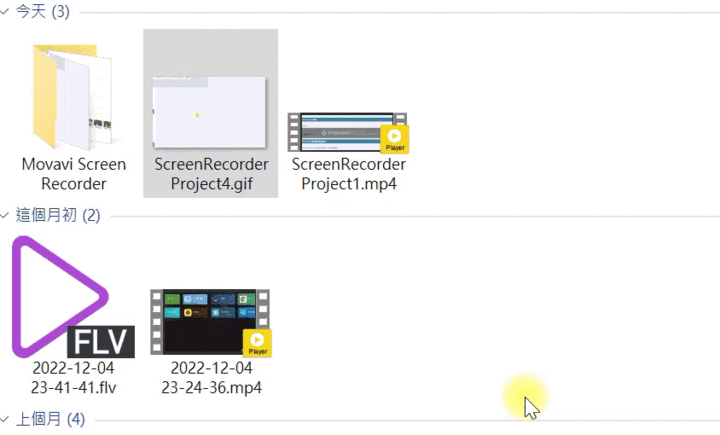
步驟六、完成螢幕錄影並練習編輯然後匯出錄影檔案
錄影完成後就會跳出剪輯視窗,可以進行加工編輯與分享及匯出等等操作!
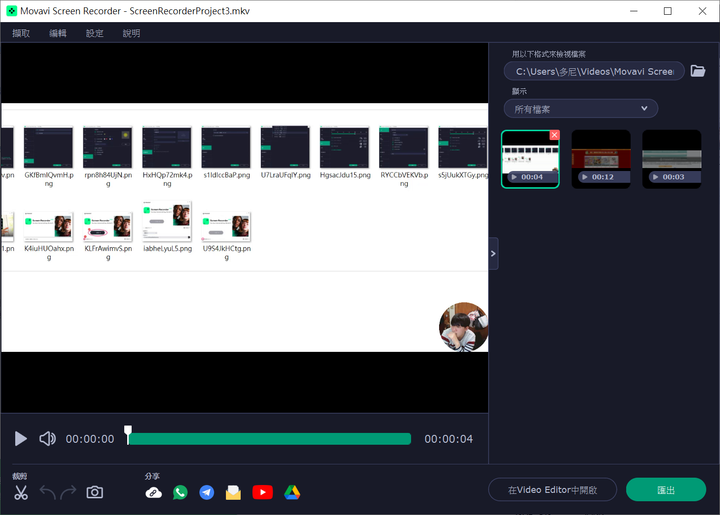
匯出時候可以選擇多種不同格式、品質等調整
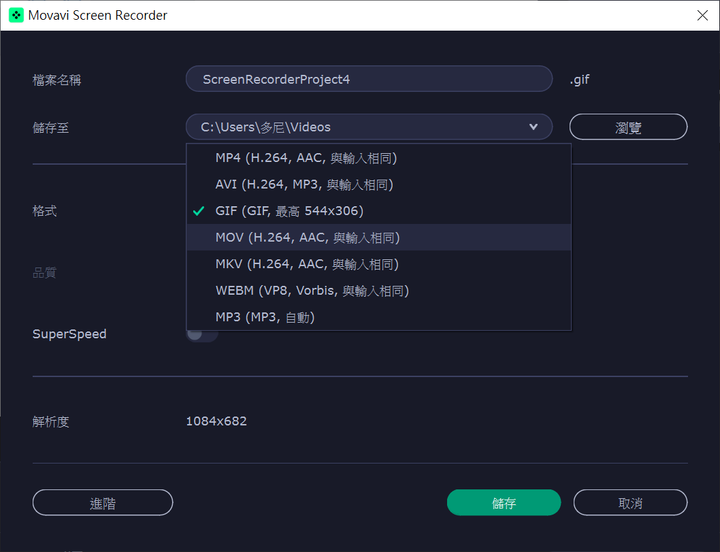
步驟七、練習螢幕截圖
螢幕截圖部分,功能上與大多數螢幕截圖軟體並無差異,所以除了螢幕錄影之外他也有螢幕截圖並且後製加工的功能!
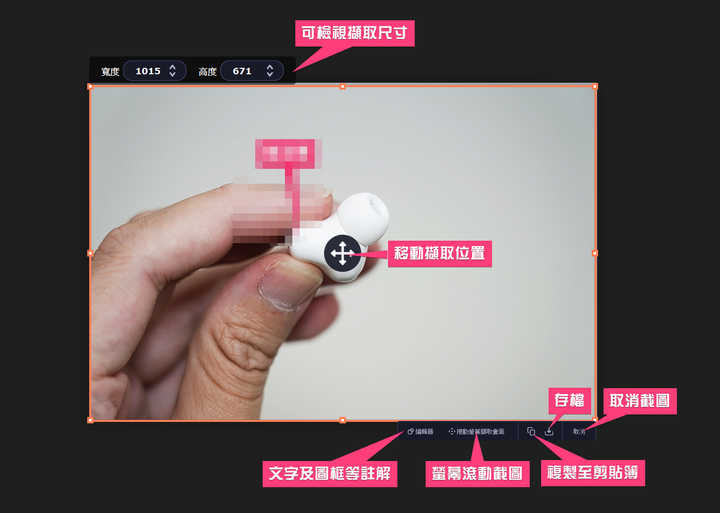
螢幕截圖的編輯畫面可以參考下圖
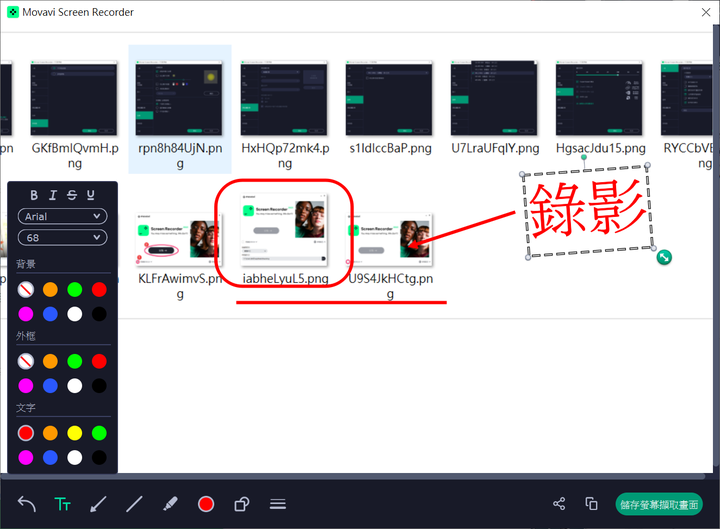
以上大概各位要熟悉 Movavi Screen Recorder 跟著以上步驟自己練習一下就能很快熟悉,如有補充不足歡迎留言詢問,實際用下來真的很方便錄製一些教學影片!操作上不複雜且直觀,很推薦各位要錄影片的老師朋友們試試看!!!
軟體優缺
優點:操作簡單又直觀、有提供 7 天免費試用、懸浮視窗可以輕鬆開啟螢幕錄影或者截圖功能、可以設定快捷鍵、有自帶簡易好用的影片及圖片編輯器、可以直接串自己 YT 或雲端平臺做檔案儲存備份、滑鼠鍵盤操作可以錄製
缺點:免費版有浮水印、截圖編輯功能如果可以有標示步驟等註解圖示會更方便好用
總結:Movavi Screen Recorder 使用下來我會覺得錄影功能比較好用,他的螢幕截圖有些功能操作下來有點不夠強大,但是把這軟體當螢幕錄影來做使用會發現很好用!讓你輕鬆完成一個教學影片的製作,有些片段想修剪也能儲存前直接編輯加工!重點鍵盤與滑鼠操作都能呈現出來很讚!!!
軟體下載
前往官網下載