最近PS3的初音夢幻劇院2發售了
於是我也做了一張PS3哈啦板的進板圖

順便分享一下製作過程
跟一些簡單效果做法的簡略教學!
首先..先抓一張官網的圖(廢話!)
當然不可能直接就拿來用啦
多少也要加個加果之類的
選鋼筆工具(曲線)準備去背工作
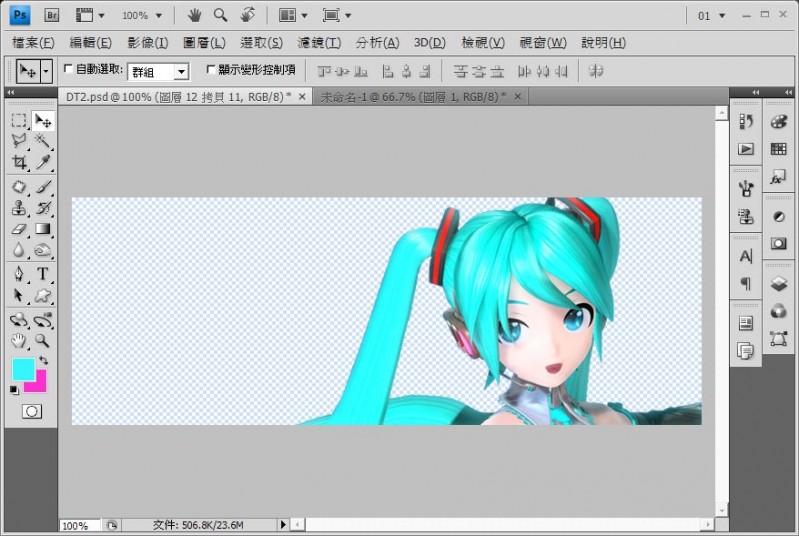
簡單去背完成!
用貝茲曲線來去背很累很麻煩
但絕對是所有去背方法中最精細的 (玩久了會變得很堅持....)
每次完成之後
那種把背景給消除的感覺是很有快感的XD
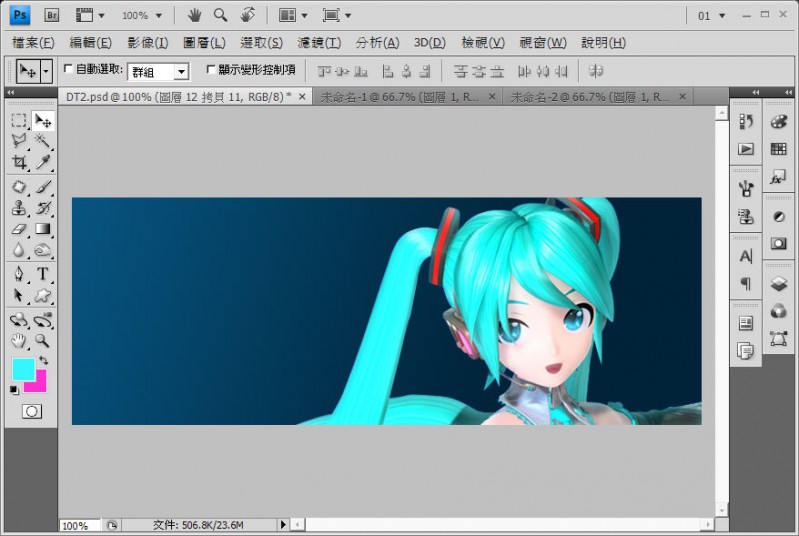
在背景加上漸層上色
這次選擇跟主角不同的色系
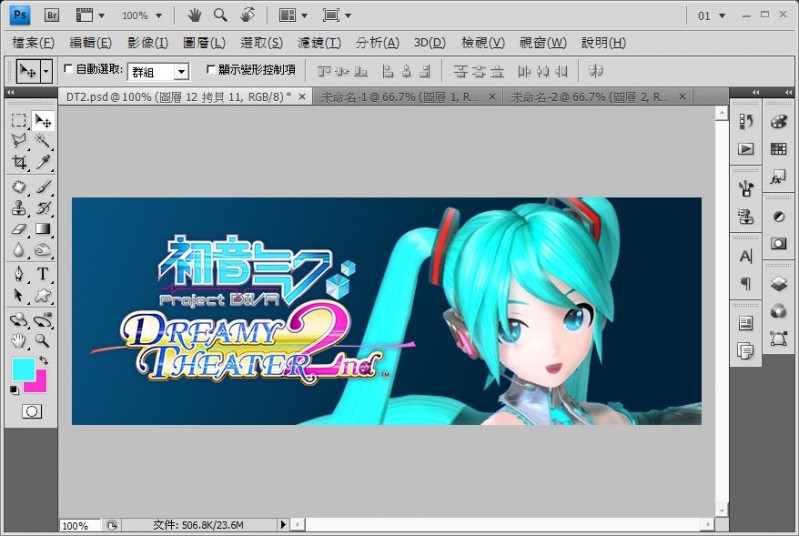
官網抓來的LOGO
沒想到竟然是無背景的PNG檔
讓我省下不少時間XD
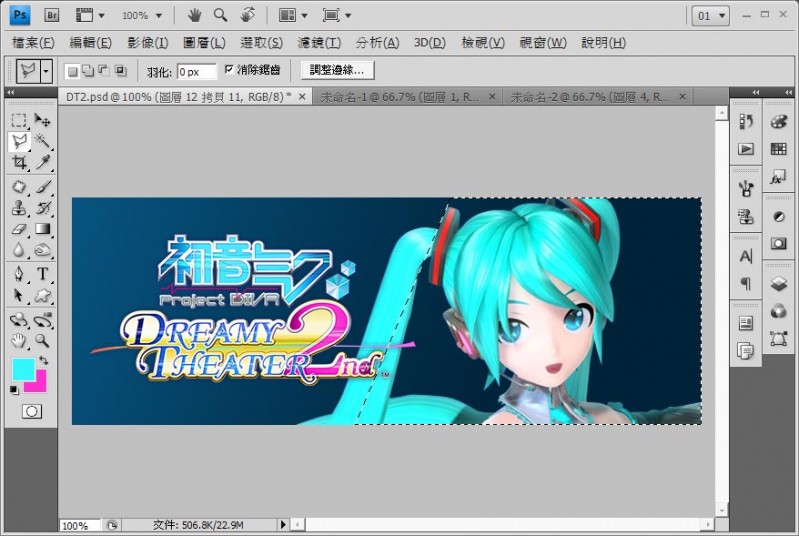
製作選取範圍
為什麼要抓這邊呢?
請繼續往下看...
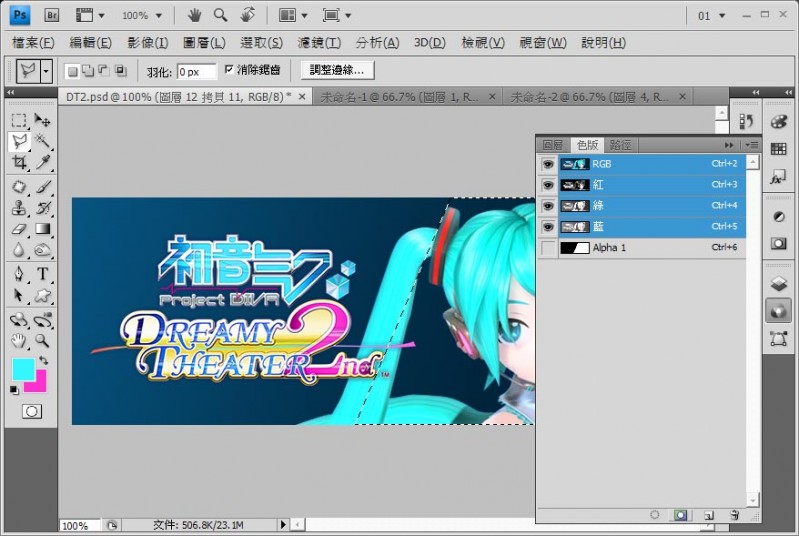
轉換到"色版"
按下面的新增色板
看到右邊的色版多了一個Alpha1圖層
這是方便來儲存選取範圍用的
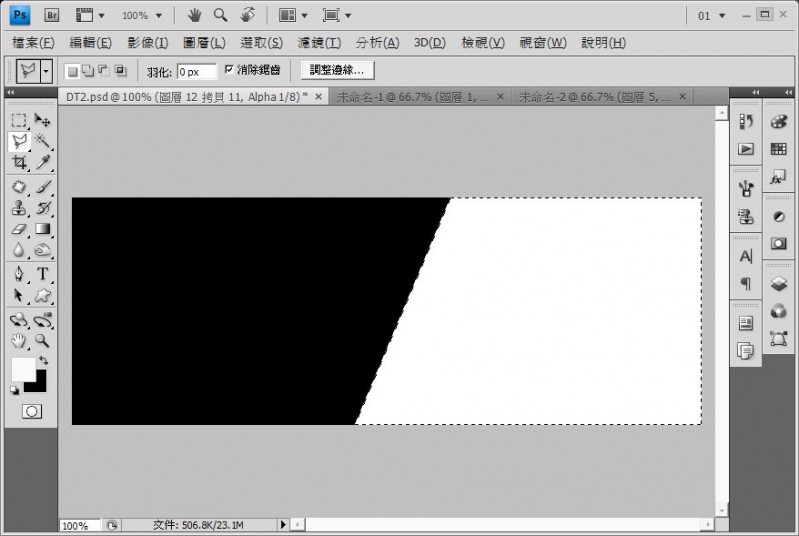
選擇該Alpha 1色版
看到的圖層會暫時變成這樣
這就是剛才的選取範圍
接著
準備用"色彩網屏"來製作漸層圓點效果!
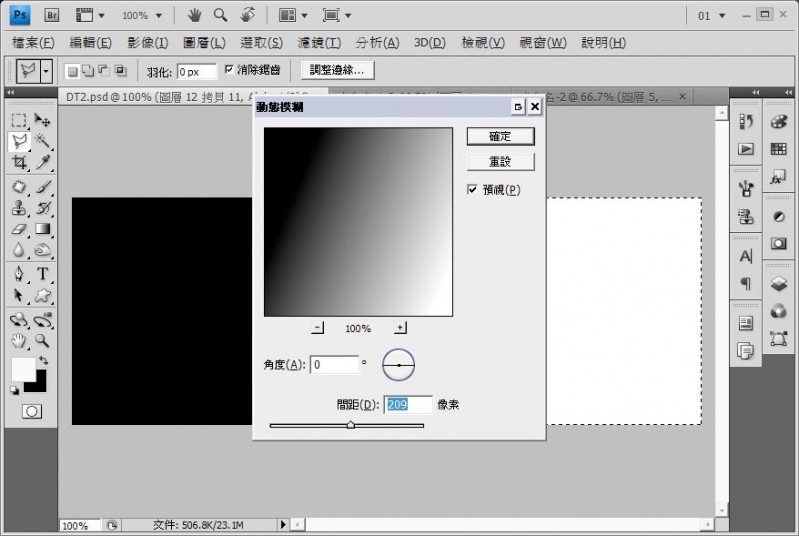
濾鏡:動態模糊
想好圓點的範圍要到哪
模糊個大概程度就好
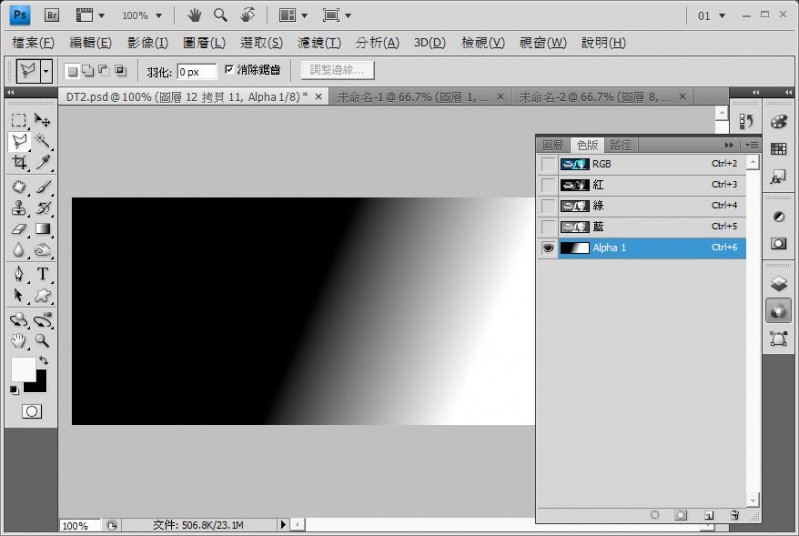
差不多這種感覺
因為PS的白色
通常都是代表背景或是無色的意思
所以轉換成色彩網屏的時候
他還是會以黑灰色為主
轉換成色彩網屏
也會按照顏色的深淺程度來判斷圓點的大小
黑>>灰>>白
大 中 無
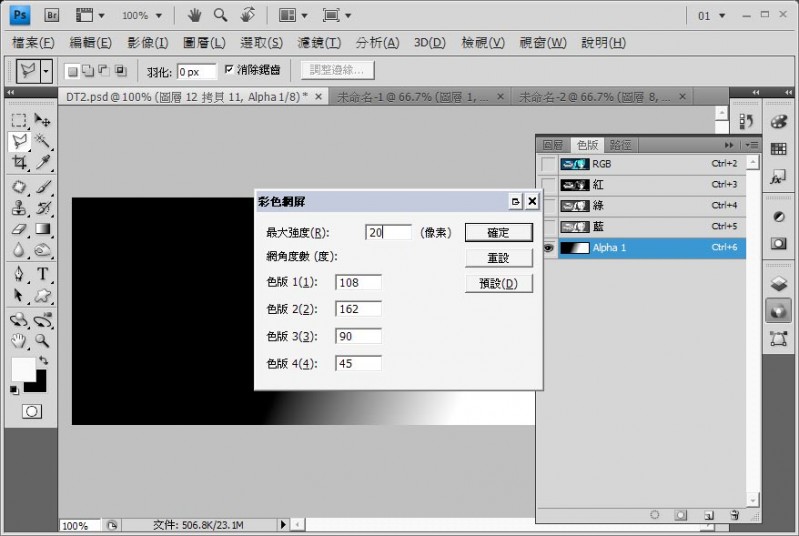
動態模糊(漸層)調好之後
開啟 濾鏡>像素...中的"色彩網屏"
最大強度依喜好來定
數字越大圓點就越大顆
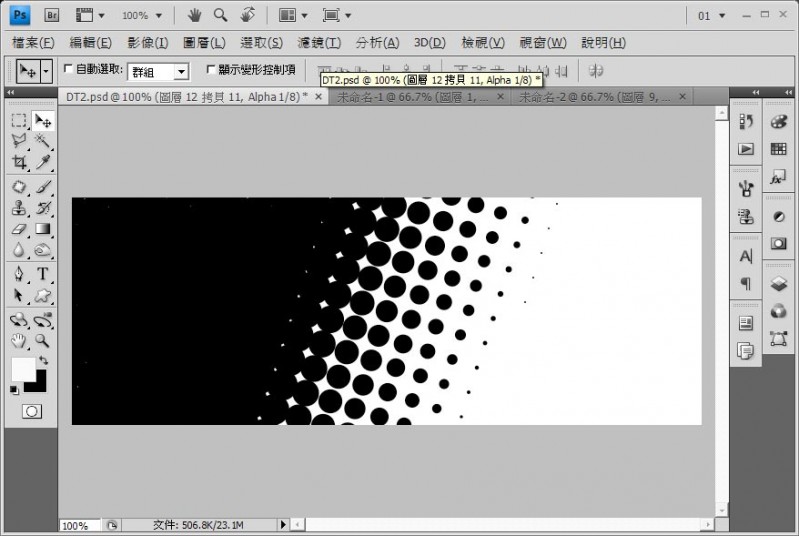
剛才說的
他只會以黑色為主就是這個意思
而色版的黑灰白有個特性
黑色代表消除
灰色是中間調(半透明)
而白色就是保留了
意思是
這黑白兩色的色版選取範圍
白色就是你的上色區(被選取的地方)
黑色就是不需要選取的地方
當然
按"ctrl+I"來附片效果也是可以的
這樣子就會把黑色轉成白色
選取範圍也會跟著轉換
或者是
製作玩選取範圍之後
再反轉選取也是可行的
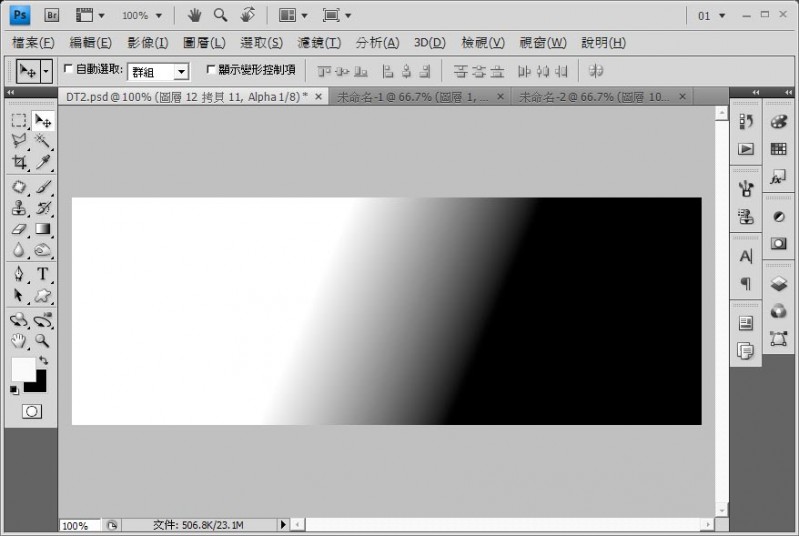
把剛才的動態模糊給負片轉換一下
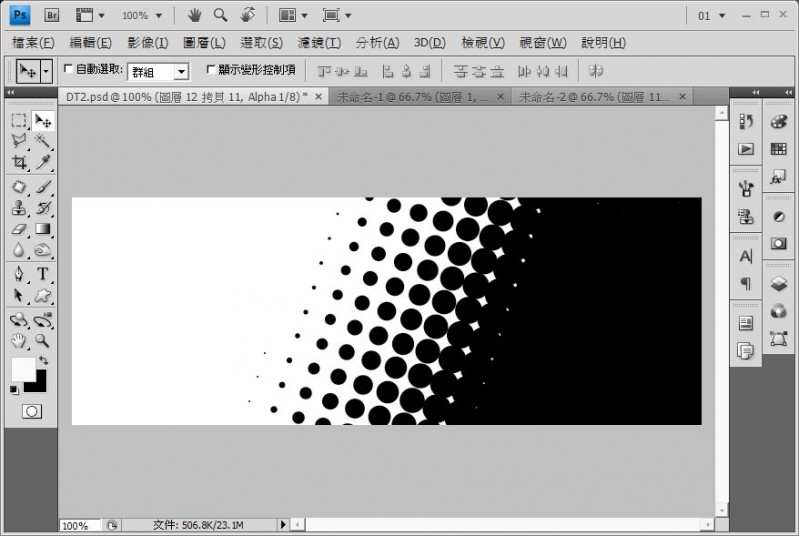
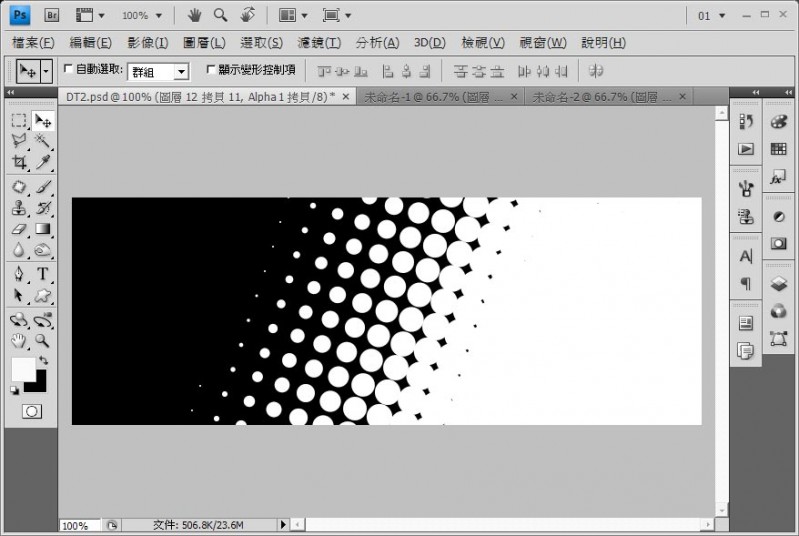
負片轉換
兩色交換過來
白色就是選取範圍內
黑色就是選取範圍外
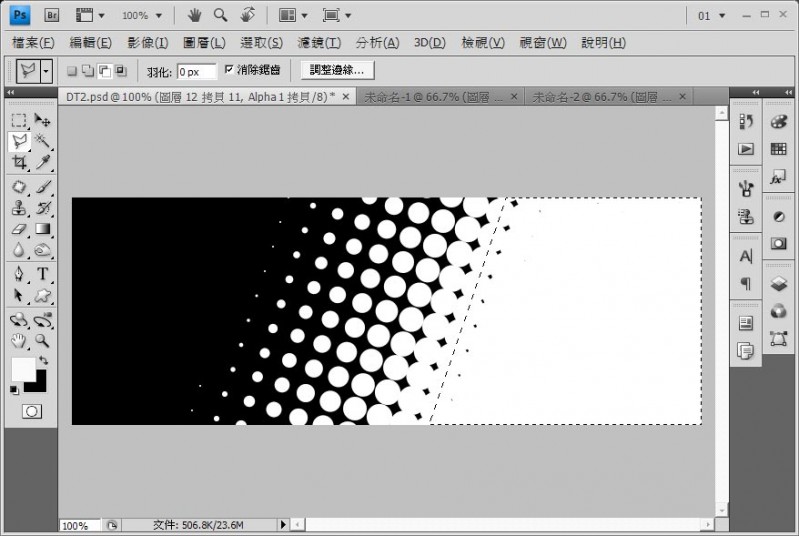
還是會有一些小缺口
繼續停再色版也是可以做修改
不過當然只能上黑灰白
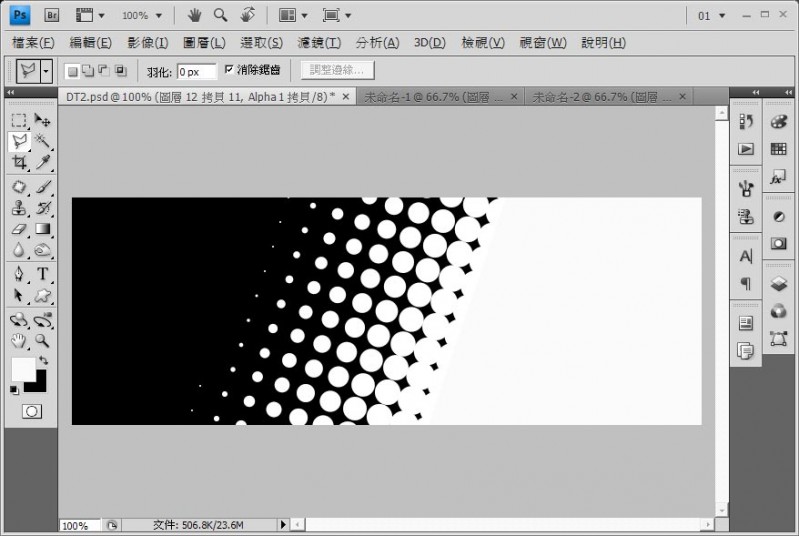
把小缺口填滿
方便之後的動作不用再做修補

製作選取範圍!

先暫時填上顏色
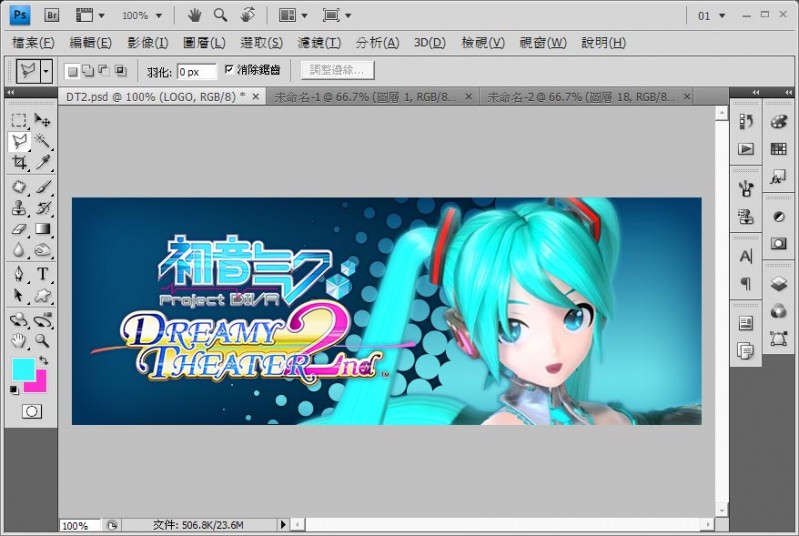
將色彩網屏的圓點效果圖層
加上"漸層效果"&"外光暈(陰影)"
建議是用"圖層樣式"來做效果
這樣子如果往後有需要修改也方便許多
最外層也加了內光暈效果
雖說是光暈但我是拿來做陰影比較多(色彩增值)
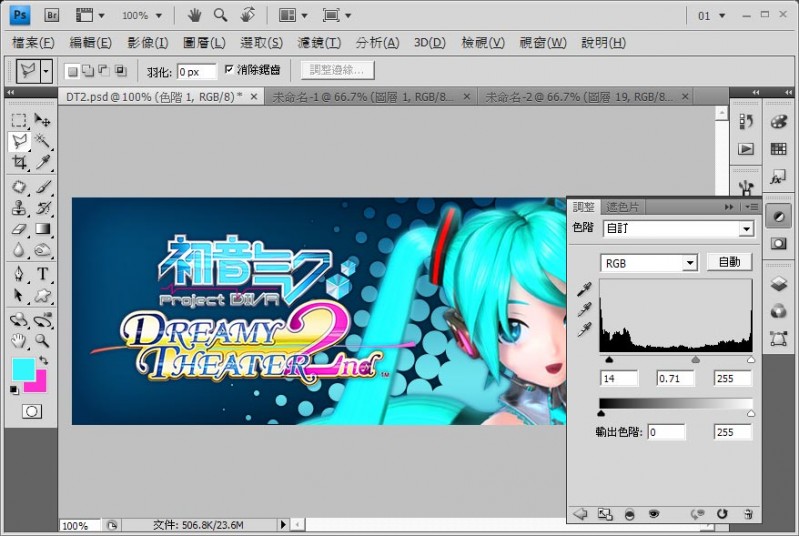
在最上層加上調整圖層的"色階"
修正&加強顏色
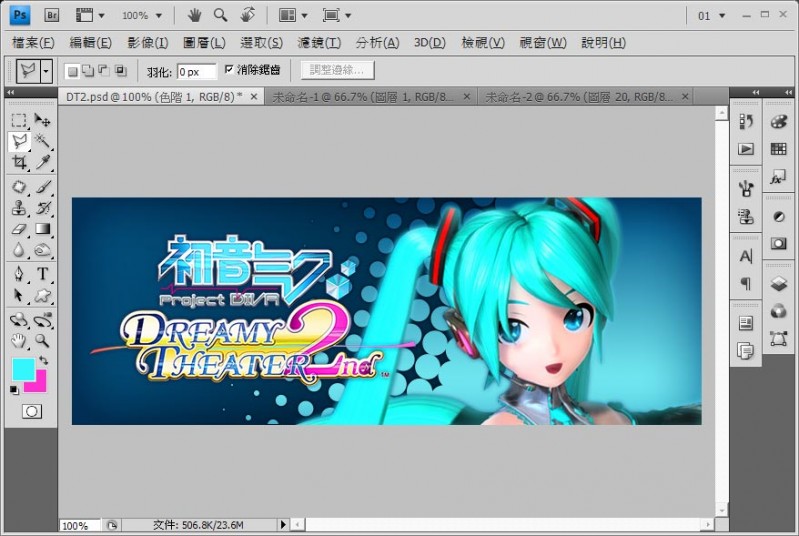
差不多這種感覺....
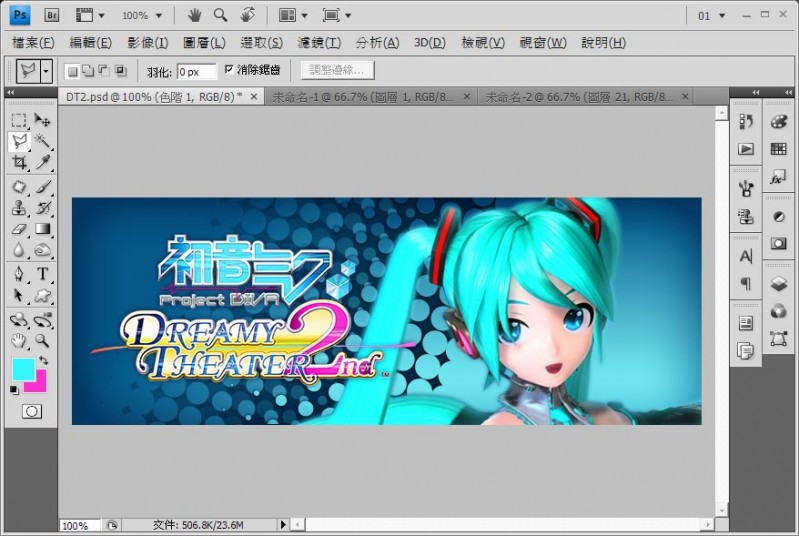
左側也做了相同效果
增加一點層次感

接著是細部的效果
這也是用鋼筆工具拉出來的
不過是直接拿現成圖形
完成後再用筆刷工具將線條畫上
選擇筆刷工具
再按下enter
筆刷會自己跟著路徑畫下去

量產!

格子也是可以加上外光暈做效果
這次是拿來當光暈了(濾色)

把剛才做好的圓點圖層給選取起來
準備製作遮色片

這樣子跑出來的格子都會乖乖進到圓點內啦!

左邊也做出差不多效果
顏色比較暗一點

用鋼筆工具拉條線
接著一樣用筆刷工具來將線條畫出來

嗯嗯..
有參考一下官網
差不多這種感覺..

在中間加一條底線
製作選取範圍
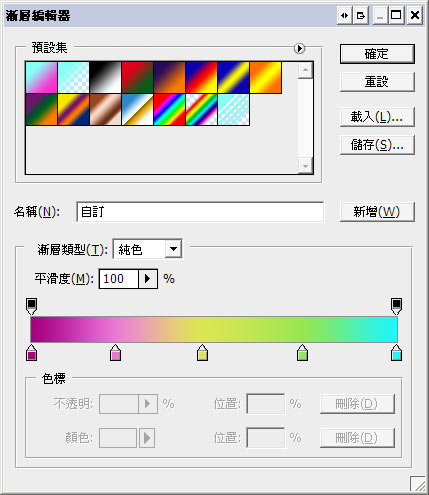
漸層填色
配合LOGO的配色

漸層填色完成

LOGO也加個效果吧!

個人習慣
都會在最外層加一兩條1x1px大小的線條
來做個簡單的外框

加上XXX哈啦板的字樣
然後這張是打算要放PS3版的所以..

完成啦!!

不知不覺已經開了一堆圖層&效果圖層XD
除非心血來潮
不然我通常都是懶得去整理分類圖層...
--
差不多就這樣啦!
而現在呢
因為日本PSN點卡又漲價的關係
我還在考慮要不要入手夢幻劇院2.....
於是我也做了一張PS3哈啦板的進板圖
順便分享一下製作過程
跟一些簡單效果做法的簡略教學!
首先..先抓一張官網的圖(廢話!)
當然不可能直接就拿來用啦
多少也要加個加果之類的
選鋼筆工具(曲線)準備去背工作
簡單去背完成!
用貝茲曲線來去背很累很麻煩
但絕對是所有去背方法中最精細的 (玩久了會變得很堅持....)
每次完成之後
那種把背景給消除的感覺是很有快感的XD
在背景加上漸層上色
這次選擇跟主角不同的色系
官網抓來的LOGO
沒想到竟然是無背景的PNG檔
讓我省下不少時間XD
製作選取範圍
為什麼要抓這邊呢?
請繼續往下看...
轉換到"色版"
按下面的新增色板
看到右邊的色版多了一個Alpha1圖層
這是方便來儲存選取範圍用的
選擇該Alpha 1色版
看到的圖層會暫時變成這樣
這就是剛才的選取範圍
接著
準備用"色彩網屏"來製作漸層圓點效果!
濾鏡:動態模糊
想好圓點的範圍要到哪
模糊個大概程度就好
差不多這種感覺
因為PS的白色
通常都是代表背景或是無色的意思
所以轉換成色彩網屏的時候
他還是會以黑灰色為主
轉換成色彩網屏
也會按照顏色的深淺程度來判斷圓點的大小
黑>>灰>>白
大 中 無
動態模糊(漸層)調好之後
開啟 濾鏡>像素...中的"色彩網屏"
最大強度依喜好來定
數字越大圓點就越大顆
剛才說的
他只會以黑色為主就是這個意思
而色版的黑灰白有個特性
黑色代表消除
灰色是中間調(半透明)
而白色就是保留了
意思是
這黑白兩色的色版選取範圍
白色就是你的上色區(被選取的地方)
黑色就是不需要選取的地方
當然
按"ctrl+I"來附片效果也是可以的
這樣子就會把黑色轉成白色
選取範圍也會跟著轉換
或者是
製作玩選取範圍之後
再反轉選取也是可行的
把剛才的動態模糊給負片轉換一下
負片轉換
兩色交換過來
白色就是選取範圍內
黑色就是選取範圍外
還是會有一些小缺口
繼續停再色版也是可以做修改
不過當然只能上黑灰白
把小缺口填滿
方便之後的動作不用再做修補
製作選取範圍!
先暫時填上顏色
將色彩網屏的圓點效果圖層
加上"漸層效果"&"外光暈(陰影)"
建議是用"圖層樣式"來做效果
這樣子如果往後有需要修改也方便許多
最外層也加了內光暈效果
雖說是光暈但我是拿來做陰影比較多(色彩增值)
在最上層加上調整圖層的"色階"
修正&加強顏色
差不多這種感覺....
左側也做了相同效果
增加一點層次感
接著是細部的效果
這也是用鋼筆工具拉出來的
不過是直接拿現成圖形
完成後再用筆刷工具將線條畫上
選擇筆刷工具
再按下enter
筆刷會自己跟著路徑畫下去
量產!
格子也是可以加上外光暈做效果
這次是拿來當光暈了(濾色)
把剛才做好的圓點圖層給選取起來
準備製作遮色片
這樣子跑出來的格子都會乖乖進到圓點內啦!
左邊也做出差不多效果
顏色比較暗一點
用鋼筆工具拉條線
接著一樣用筆刷工具來將線條畫出來
嗯嗯..
有參考一下官網
差不多這種感覺..
在中間加一條底線
製作選取範圍
漸層填色
配合LOGO的配色
漸層填色完成
LOGO也加個效果吧!
個人習慣
都會在最外層加一兩條1x1px大小的線條
來做個簡單的外框
加上XXX哈啦板的字樣
然後這張是打算要放PS3版的所以..
完成啦!!
不知不覺已經開了一堆圖層&效果圖層XD
除非心血來潮
不然我通常都是懶得去整理分類圖層...
--
差不多就這樣啦!
而現在呢
因為日本PSN點卡又漲價的關係
我還在考慮要不要入手夢幻劇院2.....