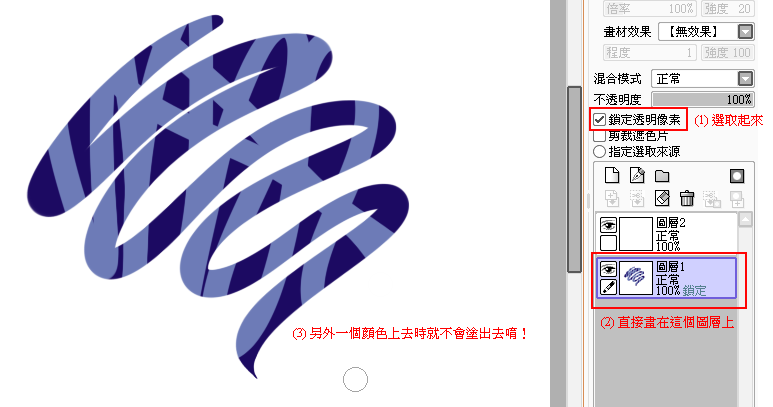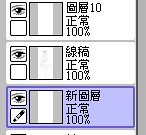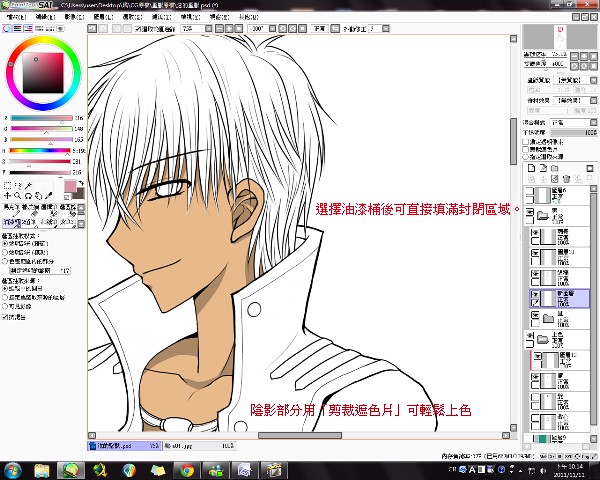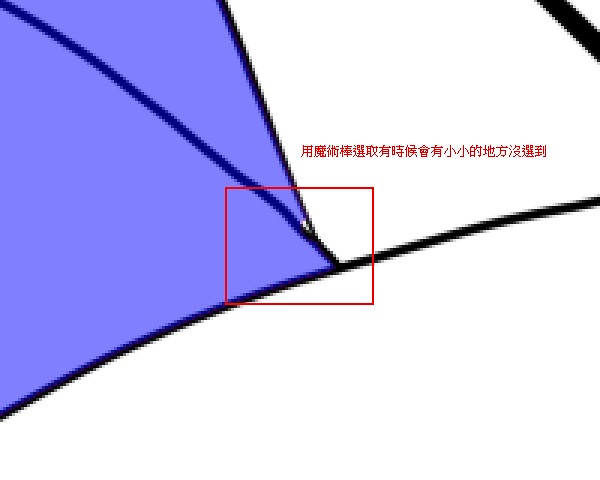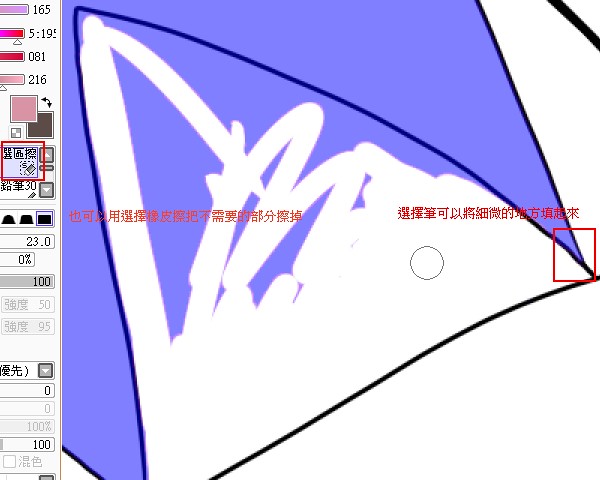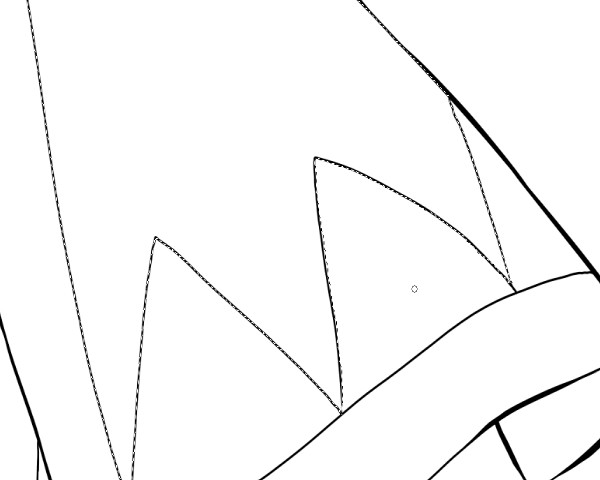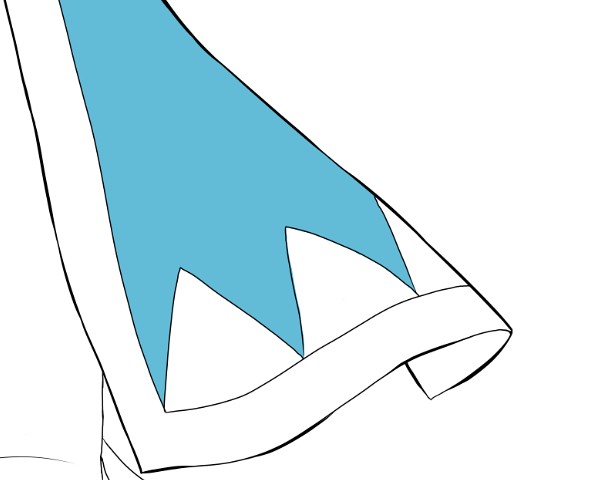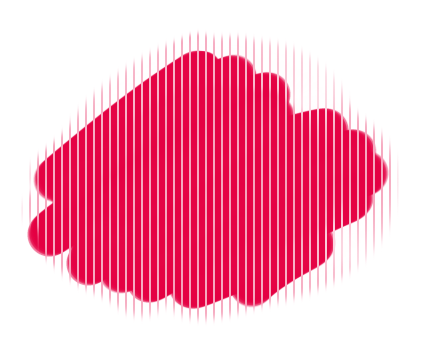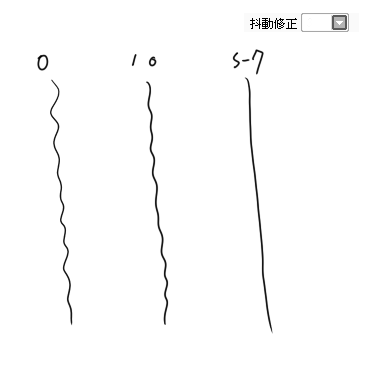前言:各位好XD!今天我們來介紹「SAI」這套非常實用的繪圖軟體,
不但新手入門容易,連老手都讚不絕口唷!
以下將介紹SAI的各種基本功能,剛接觸SAI的新手們可以參考看看唷XD!
Easy Paint Tool SAI,簡稱
SAI,是一個已經轉型商業化的
繪圖軟體,是由
日本的
SYSTEAMAX開發的。2008年02月25日,Easy Paint Tool SAI Ver.1.0.0 正式版發行。目前SAI還在持續更新,新版本仍在繼續開發調試中。在正式版發行之前,SAI是作為自由軟體試用的形式對外發布的。
與其他同類軟體不同的是,SAI給眾多數字插畫家以及
CG愛好者提供了一個輕鬆創作的平臺。SAI極具人性化,其追求的是與
數碼繪圖板極好的相互兼容性、繪圖的美感、簡便的操作以及為用戶提供一個輕鬆繪圖的平臺。(出處:維基百科)
※以下示範的SAI有含網上素材包,有需要的各位可以找來使用唷^^。
(1)基本介面
★通常圖層關聯面板會在左邊,個人是習慣放在右邊XD。
★最上層的功能表是最基本的,可先熟悉其相關功能,包含濾鏡>亮度/對比等等。
(2)顏色與工具面板
★調顏色依個人喜好、習慣來調。
★要灌色票可以使用Shift+滑鼠左鍵來倒入自己喜歡的顏色。
(3)筆刷篇
【各類筆刷】
★由左至右、上而下依序是:
鉛筆、噴槍、筆、馬克筆、畫用紙丙烯、二值筆、和紙筆、鉛筆30、畫布丙烯、選擇筆。
★善加利用可以製造不錯的效果。
【筆刷繪畫模式】
★可以畫出不同的效果,可以實際體驗看看。
【筆刷軟硬】
★順序四格分別由左至右,鉛筆示範。![]()
【筆刷形狀、材質】
★分為筆刷形狀&筆刷材質
★上排為鉛筆+形狀材質。
★下排為蠟筆+形狀材質,特點是材質不會重複,可作為網點使用。
(4)圖層篇
圖層對於電腦繪圖相當重要,顧名思義就是將一張圖分好幾個層次,(?)
然後依照順序由上至下一層一層敷蓋下來,
最明顯的例子、同時也是重點,就是要將線稿的圖層放到最上面,
上色的圖層要放在下層,線條才不會不見喔!
【紙質畫材效果】
★可分為畫紙質感跟畫材效果
★可畫出不同的質感,以下為兩種不同水彩效果。
【鎖定透明像素圖層用法】
*開新圖層
*選取「鎖定透明像素」
*在同一圖層畫上另一顏色
*可以減少所需圖層數
【剪裁遮色片圖層用法】
*與鎖定透明像素有同樣的效果
*雖然圖層稍多,但方便修改並且變化更多。
【指定選取來源圖層用法】
*開一張線稿
*在線稿上選取「指定選取來源」
*開新圖層,用油漆桶填色
*細微的地方可用筆刷補滿
※非封閉線條需自行補滿,或可利用筆刷塗滿,再用橡皮擦擦掉多餘的地方。
在線稿底下開新圖層
【魔術棒&選擇筆填底色方法】
*可達到「指定選取來源」圖層相同的效果
*直接在線稿使用魔術棒選取需要的範圍
*使用選擇筆將沒選到的地方塗滿
*換到新圖層,選擇筆刷或油漆桶
*畫上所需顏色,底色OK
【混合模式】
*也是各種效果之一,建議親自體驗,用得妥當可節省繪圖時間以及配色困擾。
【圖層遮色片的應用】
*用筆刷工具塗上底色
*直接在上面用蠟筆工具套用材質畫上花紋
*點選圖層遮色片,此時畫面會一片空白
*直接拿筆刷在其上畫出想要的形狀,並且套用
*這樣就能完成有花紋的手繪圖案囉!
【鋼筆圖層】
*鋼筆圖層的筆刷
*一般鋼筆及錨點模式
*曲線工具
*折線工具&更改色工具
*更改色工具使用方法:選取的顏色後,直接在線上按左鍵即可。
*修改線工具使用方法同上
*筆壓工具使用方法:在錨點上右拉加粗,左拉減細。
【超快速去背法】2011/4/27
這個方法適用於乾淨的線稿,就是想要直接去掉白色的部分就能上色的方法~
(1)準備一張線稿,所以現在是畫在上面會遮到線,畫在下面看不到顏色~
(2)選取下面看到的選項~![]()
(3)馬上就能上色了喔^^,原稿越乾淨效果越顯著!![]()
(5)抖動修正
★這也是SAI最大的特色,以下是相同筆觸不同程度的抖動修正的效果。
(6)快速鍵配置
★多多利用快速鍵可以增加自己的繪圖速度喔!(其它>熱鍵設定)
那麼基本介紹就到這邊結束XD,非常感謝各位的耐心!
希望看完後可以讓您對SAI的了解更多,多加熟悉這些功能讓自己的CG更加完善!
如果有什麼建議、需要補上以及訂正的,或是問題通通都可以提出唷^^謝謝!
BY 瑤
若要轉載請先告知並註明原出處^^
 創作內容
創作內容 【介紹】SAI基本功能詳解 / SAI 教學
【介紹】SAI基本功能詳解 / SAI 教學