在《七日殺》的開放世界裡,發揮自己的想像力及創作力,胼手胝足、一磚一瓦地把心目中的建築從無到有建造出來,是一件很有樂趣、也很能從中獲得成就感的事。
作為筆者的《七日殺》遊戲時數突破 10000 小時的紀念,本文要來談談如何將自己辛苦建造好的建築備份及還原/複製。
(本文內容適用於遊戲版本 v1.0 及更新的版本)
【前言】
在殘酷的末日環境裡,玩家用各種武器打殺喪屍、承接並完成任務,確實很好玩;
但是如果不蓋房子或建造建築物的話,不能說玩家有好好玩過、並體會到《七日殺》這款遊戲的一大特點「建造」的樂趣。
更別說在血月來臨時,如果有一座安全的建築可以依靠、用以防守來襲的屍潮,在處處危機、喪屍及猛獸橫行的末日世界裡是多麼令人安心。
底下這則影片便展示了 15 座由外國玩家建造的精美基地建築:
還有下面這位 YouTube 作者仿製了令人激賞的復仇者聯盟電影中的飛天母艦血月塔作品:
看了是不是很讓人羨慕呢?
(影片作者也提供了該飛天母艦的預製件下載,如果讀者加入贊助的話)
如果讀者是在多人伺服器或者與朋友一同遊玩,像以前的筆者一樣,在據點旁蓋一座顯眼的巨劍碑地標來展現自己的存在感,吸引其他玩家來觀光,也是很有樂趣的。
接下來就以筆者以前介紹過的「實用方塊屋型常駐基地 v4.0」為例,說明在單機環境如何將自己辛苦蓋好的建築備份 (匯出) 成預製件檔案及還原 (匯入)。以便在特定狀況需要重開新局時 (例如記錄檔毀損要重玩、遊戲版本更新時重玩),於遊戲中快速重現自己的得意建築作品而不用辛苦重蓋、或是分享給其他人使用/展示。
【備份/匯出】
在《七日殺》的世界裡,小至路邊的電線桿,大到市區的摩天大樓、或是郊外的軍事基地,各種大大小小預先做好、並可以複製到地圖各處上的建築物件,稱為「預製件/預鑄建築 (Prefab)」。這也是為什麼玩家在探索地圖時,常常會發現有似曾相遇的建築 / POI 的原因。
由於這些預製件可以任意複製、貼上,使得開發人員及玩家可以輕鬆製作地圖、從簡單到複雜產生各式各樣的城鎮街景。
為了將玩家在遊戲世界裡的建築匯出成預製件檔案,玩家在進入遊戲並載入進度後,需要先啟用除錯模式及上帝模式:
- 按 F1 開啟命令列。
- 輸入 dm 指令,啟用除錯模式。
- 按 F1 或 ESC 鍵關閉命令列。
- 按 Q 啟用上帝模式。
接下來依下列步驟進行:
1. 首先要確認想做成預製件的整個建築邊界並將其選取:
1.1. 到建築的東北、西北、東南、西南四個角落其中一處,這邊以東北角為例。
按 Z 會在畫面中心的準心對準的位置上顯示藍色的標定選取方格。
如果按錯了想重新選取,可以按 Backspace 鍵 (←) 取消。
1.2. 到建築的西南角,仿上一步驟在適當位置按 Z 決定選取的範圍。
這樣就把建築的平面範圍選取好了。
1.3. 對著選取範圍按 Shift + G 不要放開,會在選取區域中心顯示一個三向座標軸。
以滑鼠按住各軸的端點拖曳,可以縮放選取的範圍。
只按住 G 不放的話,則可以用滑鼠按住座標軸並拖曳來移動選取區。
因此這邊要拖曳座標軸 Z 軸的上下兩端,將建築從底部的壕溝到頂部都納入選取範圍。
1.4. 最後再確認一次選取的內容是否有遺漏的地方。如果有的話就回到上一步驟調整選取範圍。
2. 匯出成預製件檔案:
2.1. 按 Esc 鍵,點選「導出至預製件」鈕。
2.2. 在對話框中輸入預製件的名稱,這也會成為預製件的檔名,建議最好只用英文、數字和底線等簡單符號。
在這邊我用 MyFort (我的堡壘) 作為預製件名稱。
如果勾選「導出為部件」選項,預製件檔案會被獨立存放在名為 parts 的資料夾內。
通常不用勾選。在這邊我為了便於與其他預製件區分,所以勾選。
最後按下「本地保存」鈕,就是儲存在本機硬碟內的意思。
如果你的建築是在多人伺服器上,你必須擁有管理員權限才能按下「伺服器保存」鈕。
若匯出成功,預製件檔案的存放路徑在使用者資料夾 (UserDataPath) 內:
%AppData%\7DaysToDie\LocalPrefabs
(一般是 C:\Users\使用者帳號\AppData\Roaming\7DaysToDie\LocalPrefabs\)
開啟檔案總管,可以看到剛匯出的預製件檔案群。
2.3. 匯出完成後,可以按 Backspace 鍵 (←) 取消選取範圍。
3. 在預製件編輯器中確認匯出的預製件內容是否無誤:
3.1. 退出遊戲進度回到主選單,點選「編輯工具」>「等級/預製件編輯器」。
3.2. 進入預製件編輯器後,預設會載入上一次編輯的預製件。如果玩家沒有做過的話,就是一片空白的大地。
按 Esc 鍵,然後點選畫面右上角的「預製件瀏覽器」分頁,在畫面右側會顯示預製件清單。
你可以在搜尋框內輸入名稱關鍵字快速過濾出想找的預製件。這邊以我們在前面步驟 2 輸入的 MyFort 為關鍵字,可以看到剛剛匯出的預製件在清單中。
選取它,然後按下「載入」鈕。
3.3. 現在預製件出現在畫面中,你可以確認一下有沒有要再修改的地方:
按 U 鍵可以開啟創意選單,從中選取自己想用的材料或工具以進行修改。
修改完畢後記得按 Esc 鍵,再按「保存」鈕讓變更生效。
注意:建築與儲物箱的各種標示文字、電器線路的連接、以及各種容器的內容物 (包含設備的附加裝置,如營火的鍋子、電池、引擎等) 都不會被儲存到預製件檔案內。因此在還原預製件後,玩家必須重新做一遍連接電器線路、輸入標示文字、加掛設備裝置或放置容器的內容物等操作。所以如果你有一個電路連接複雜的基地,需要另外記下基地的線路布線方式。
3.4. 先別急著退出編輯器。在畫面右上角會顯示預製件的長高寬尺寸,請用紙筆或其他文字應用程式記下這組數值,在後面的匯入程序會用到。
3.5. 點選預製件清單內的預製件時,畫面右下方會顯示其縮圖。
如果你想製作預製件的縮圖,可以依下列步驟進行:
3.5.1. 按畫面右上方的「等級工具」分頁。
3.5.2. 勾選畫面右側的「顯示截圖界限」選項,畫面會出現一個用來截圖的綠色方框。
3.5.3. 按 Esc 鍵退出後移動滑鼠調整鏡頭位置,讓綠色框線包住預製件。
3.5.4. 調整好後按下「升級預製件縮略圖」按鈕。縮圖的檔案會和預製件存放在同一個資料夾內。
3.6. 如果確認沒有問題,想要把你的基地預製件分享給朋友或其他人的話,你可以把在步驟 2.2 提到的資料夾下的檔案,打包成 zip 或其他格式的壓縮檔,再發送給對方。
詳細的操作過程,可參閱以下由外國玩家製作的影片:
(由於影片中的遊戲版本是 Alpha 20,因此有一小部分的畫面或選項會與本文提到的內容不太一樣,但操作大致相同)
【還原/匯入】
1. 確認要還原/匯入預製件的地圖與座標:
1.1. 進入遊戲出現主選單後,點選「繼續遊戲」。
在遊戲進度視窗中的進度清單裡,選取想要還原該預製件的遊戲進度,然後用紙筆或其他文字應用程式記下該進度的地圖名稱:

然後按「開始」載入該進度。
1.2. 載入進度後按 M 鍵開啟地圖,用紙筆或文字應用程式記下想放置預製件的地點之座標。
在本例中,我想把方塊屋基地設置在沙漠區域。
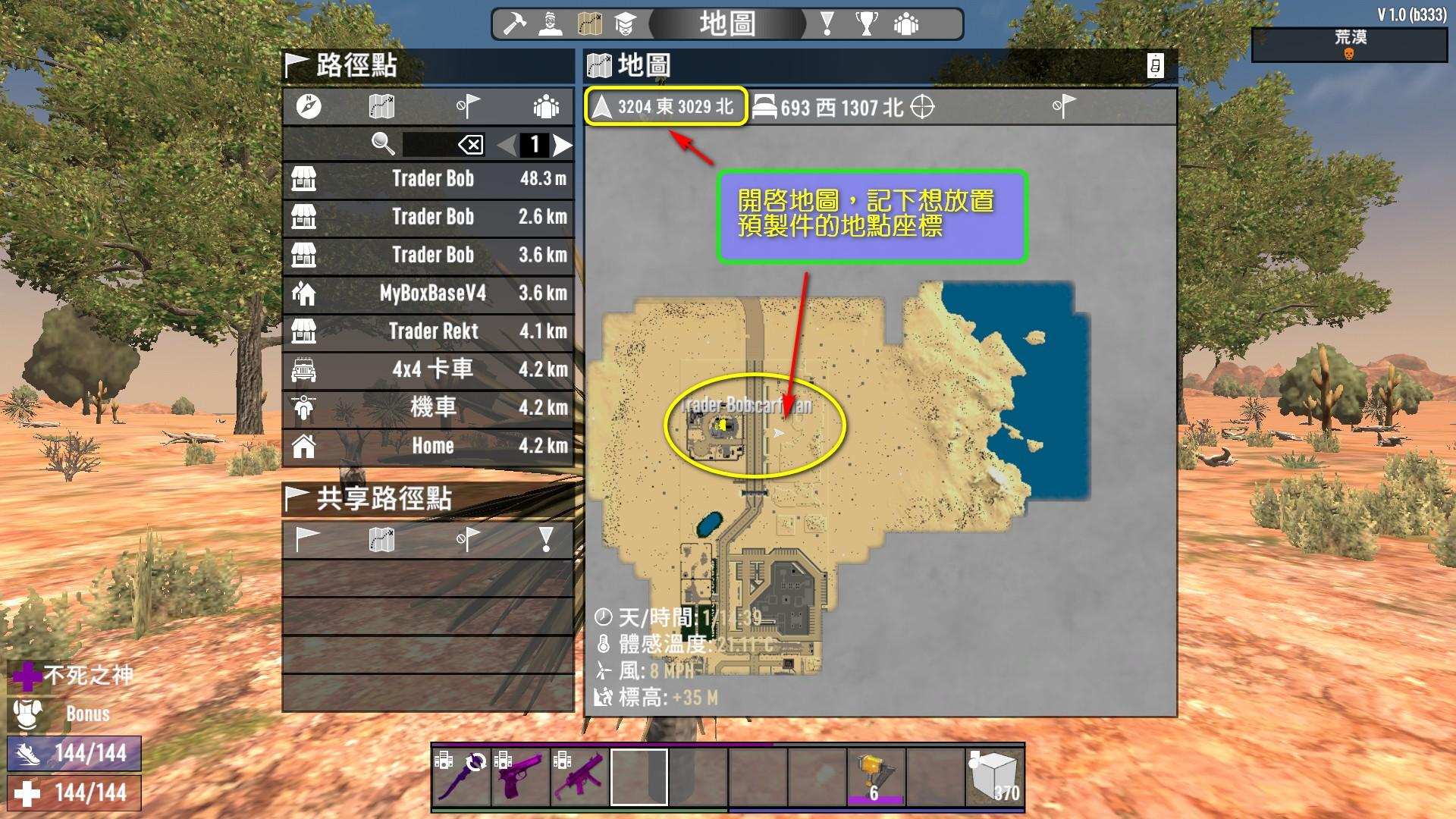
2. 使用「世界編輯器」將預置件匯入到地圖中:
在做底下的步驟之前,建議讀者先將地圖另外備份,以免改壞了。
地圖的預設存檔路徑在 %AppData%\7DaysToDie\GeneratedWorlds ,
通常是 C:\Users\使用者帳號\AppData\Roaming\7DaysToDie\GeneratedWorlds\ 。
裡面會有在前述步驟 1.1 進度清單內、相同地圖名稱的資料夾,請將整個資料夾備份到其他地方。
2.1. 退出遊戲進度回到主選單,按「編輯工具」鈕:
然後點選「世界編輯器」:
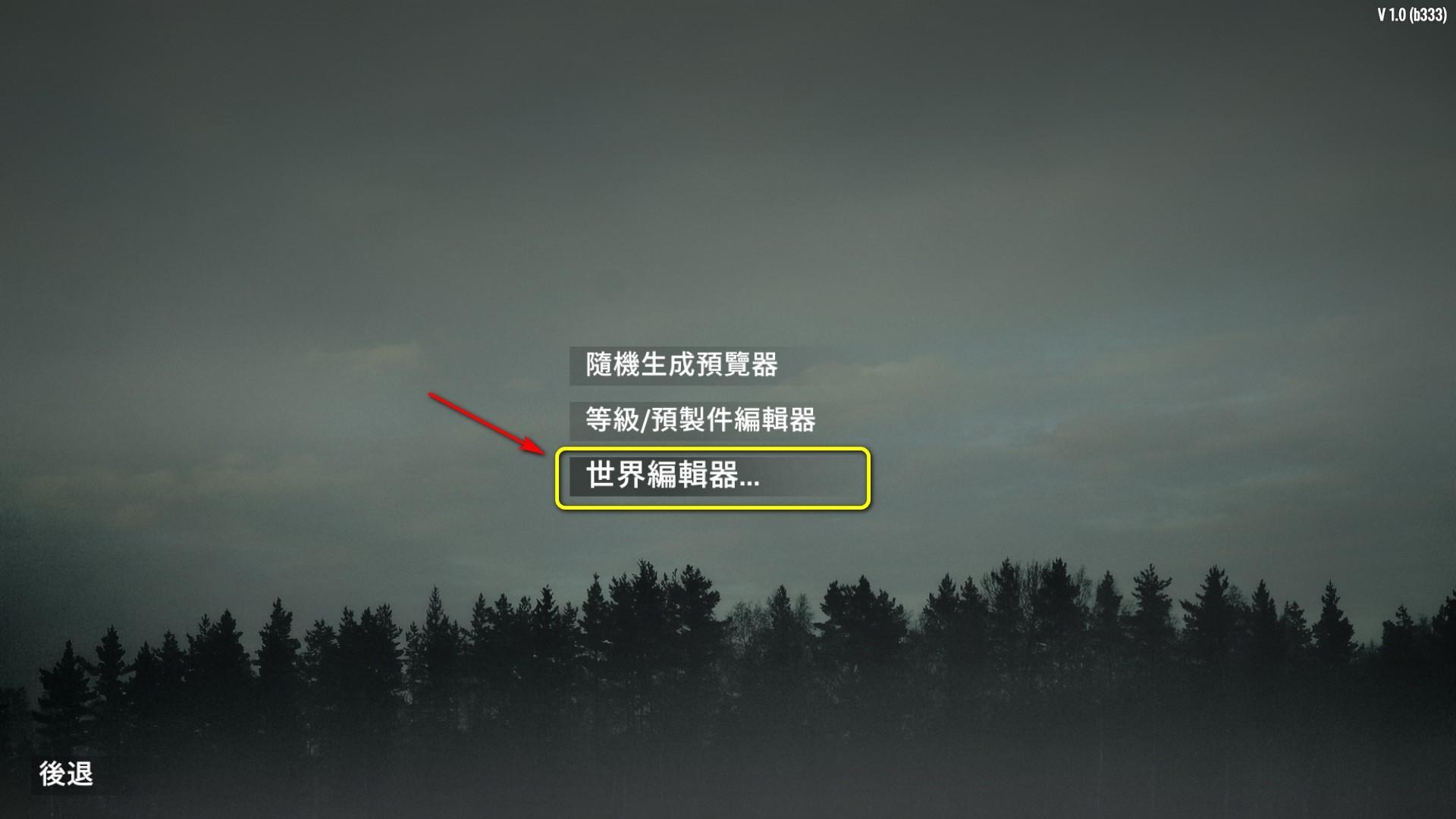
在對話窗左側的世界地圖清單中,選取先前已記下名稱的進度檔地圖 (可以看右側的進度檔名稱來確認),然後按下「開始」鈕:
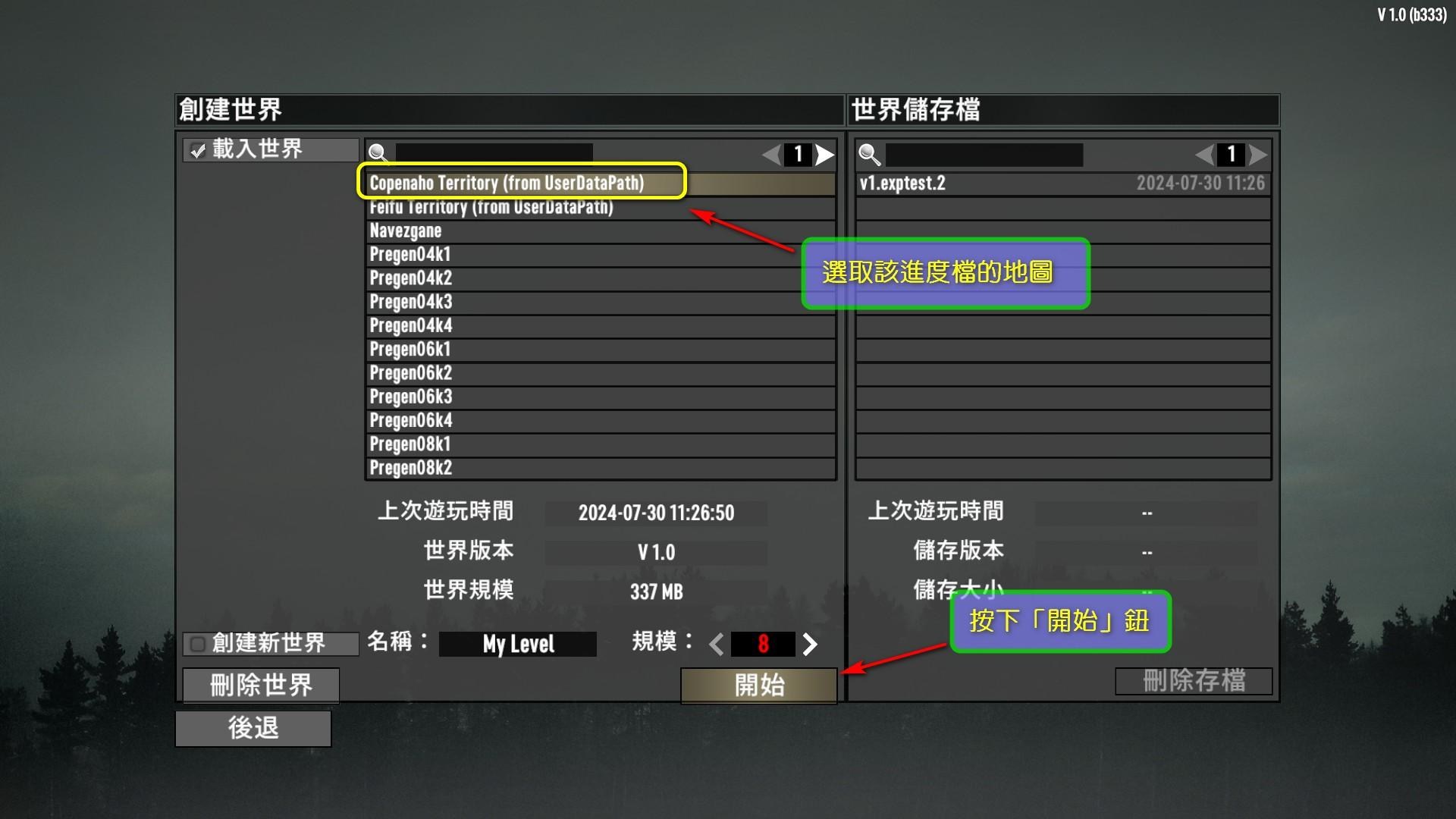
2.2. 世界載入完成後,按 M 鍵 打開地圖,到先前記下的座標地點。
由於在世界編輯器內預設會啟用除錯模式及上帝模式,我們可以在地圖中按 Ctrl + 滑鼠右鍵,立刻移動到滑鼠游標指定的座標位置,不用慢慢飛過去。
2.3. 在放置預製件前,需要先清理場地內的雜物,例如樹木、石頭、垃圾等。
參考先前在【備份/匯出】步驟 3.3 所記下的預製件尺寸數值,在預定放置預製件的地點,仿照【備份/匯出】步驟 1.1 ~ 1.2 的操作,按 Z 鍵選出一塊比預製件長寬尺寸略大的範圍。如下圖所示。
選取範圍藍框立方體的每一面都會以綠色文字顯示所選取的範圍尺寸。
2.4. 選取好後,按下 J 鍵,在選取範圍內的樹木、石頭、垃圾等雜物就會被清除。
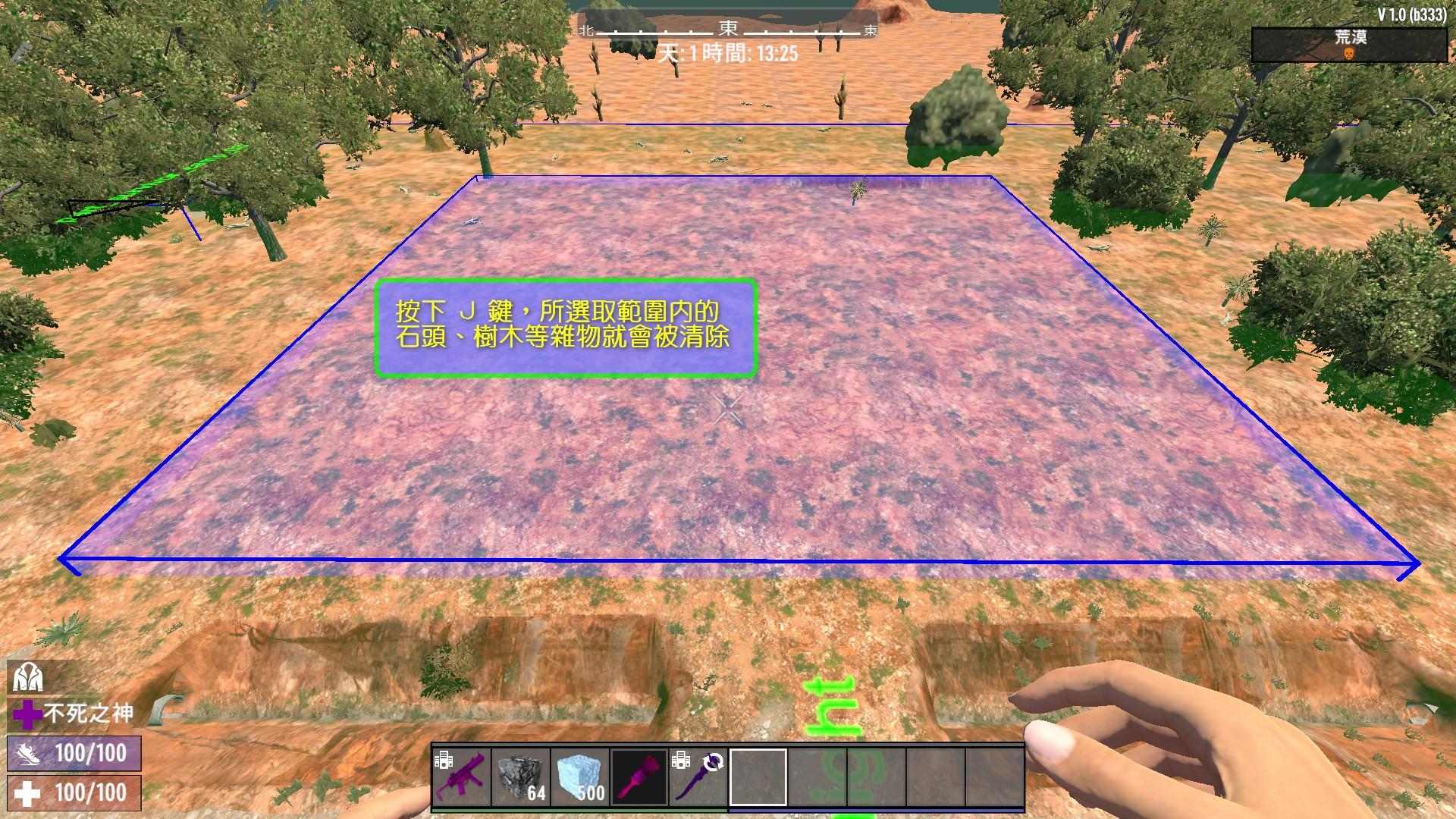
2.5. 將場地清除完畢後,按 Backspace 鍵 (←) 取消選取。
然後在場地內的前緣按 Z 鍵選取一格,作為放置預製件的參考點。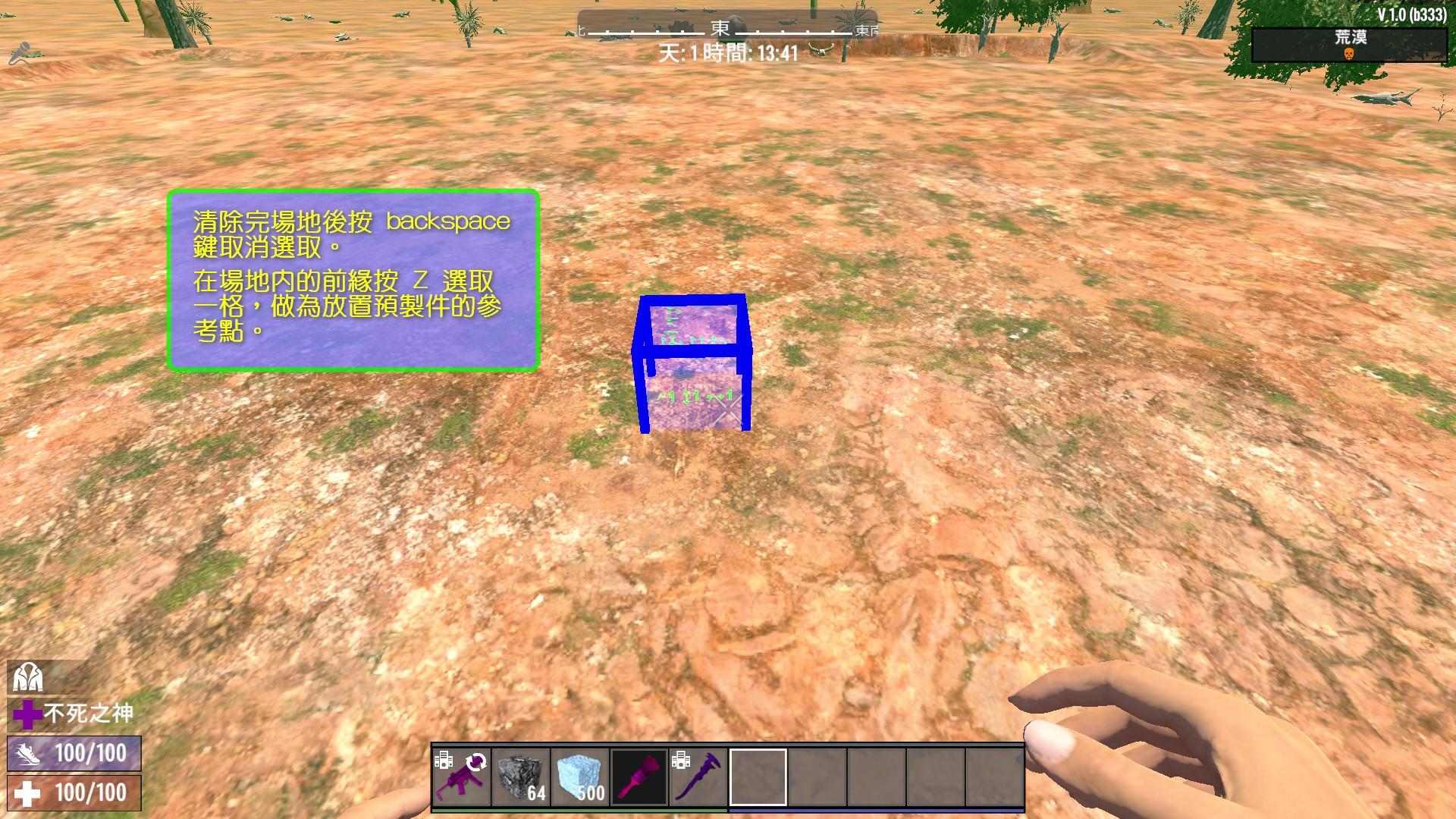
2.6. 接下來要載入我們先前在【備份/匯出】中輸出的預製件檔案。
如果讀者的預製件是來自其他來源,則要事先把預製件檔案存放在前面在【備份/匯出】步驟 2.2 中提到的使用者預製件資料夾內,也就是 %AppData%\7DaysToDie\LocalPrefabs 。如果是壓縮檔 (例如 .zip),請先解壓縮。
一個預製件的檔案群至少會包含四個不同格式的檔案: .nim , .ins , .tts , .xml 。如果有預製件的截圖,則還會多一個 .jpg 圖檔。
按 Esc 鍵,點選畫面右上角的「預製件瀏覽器」分頁。
然後在搜尋框輸入預製件名稱的關鍵字,找到後選取該預製件。如果預製件有截圖,可以從預製件縮圖確認一下是否為正確目標。
接著按下「放置」鈕。
然後就可以在畫面中看到預置件被載入到地圖中了。
綠色的框線表示這個預製件被選取並作用中。
2.7. 載入的預置件在方位及位置上看起來不太正確,沒關係,接著就來修正它。
按 X 鍵可以旋轉預製件。
先把預製件的正面旋轉到我們想要的位置。在本例中是面向馬路。
接著調整預製件的位置。
按住 G 鍵不放,會顯示三向座標軸。我們可以用滑鼠按住座標軸的各方向軸,拖曳移動它,將預製件調整到想要的位置。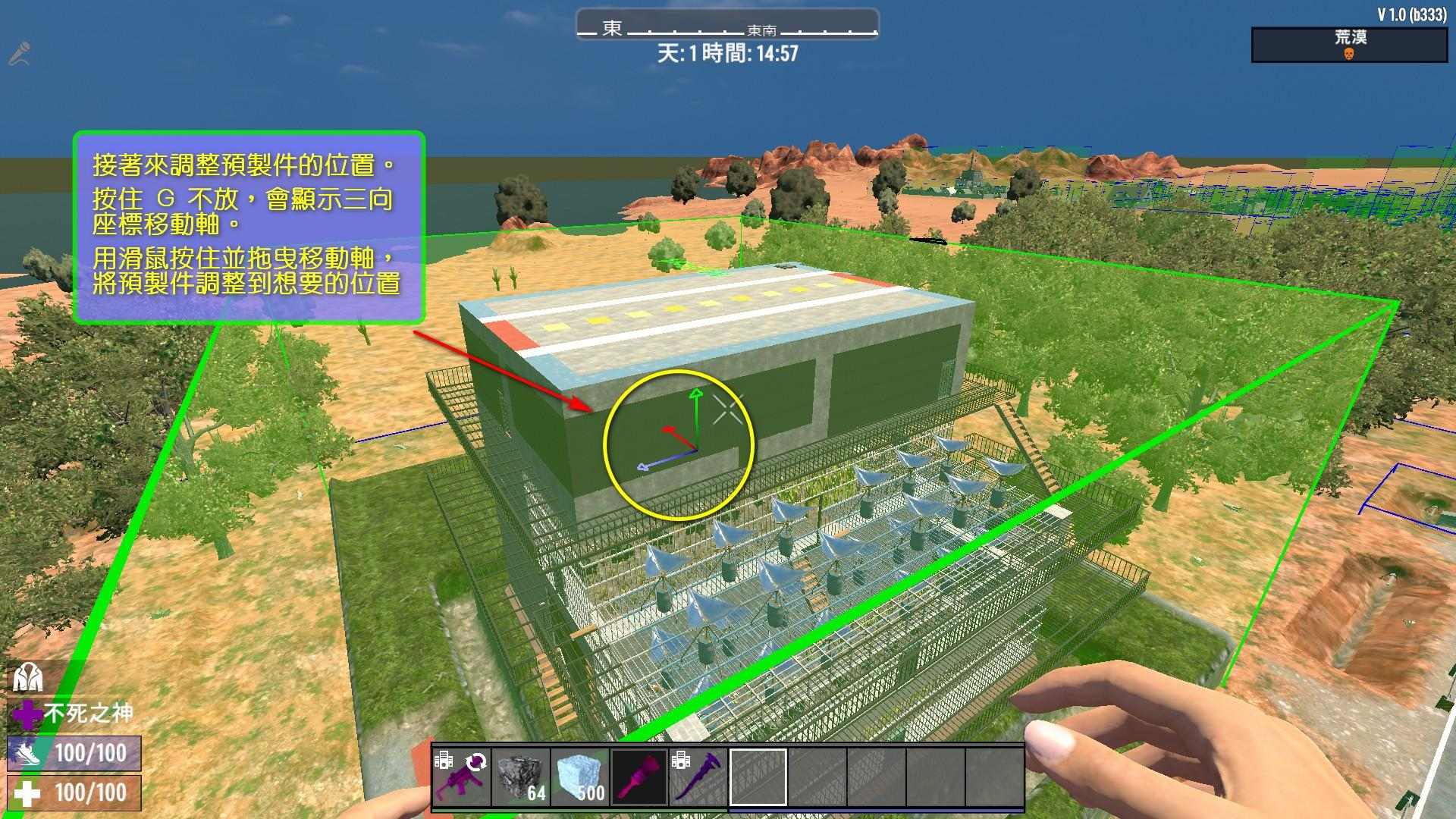
調整好之後按 Esc 鍵,然後按下「套用」鈕。
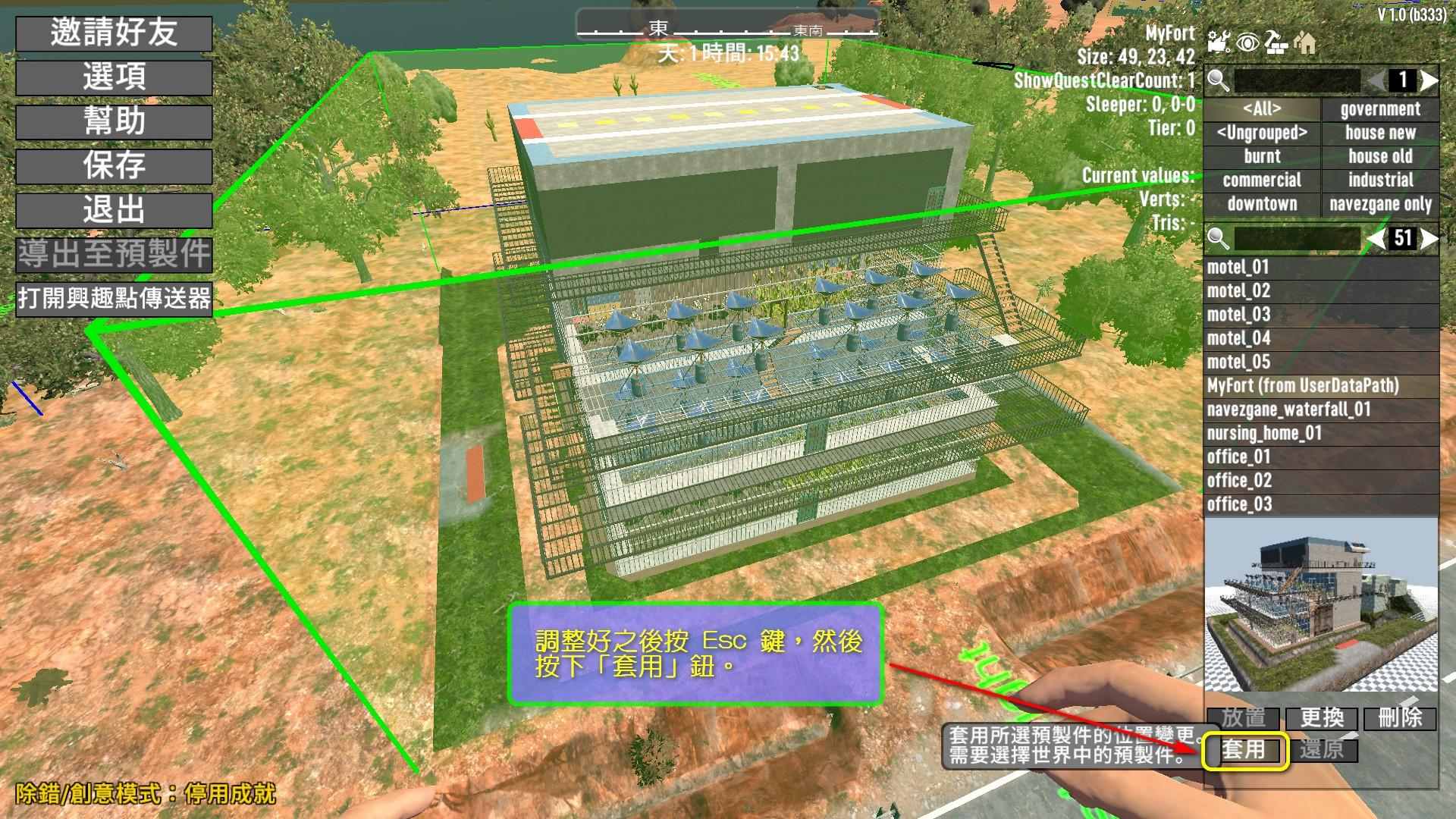
現在可以看到我們的預製件完美地融合在地面上。
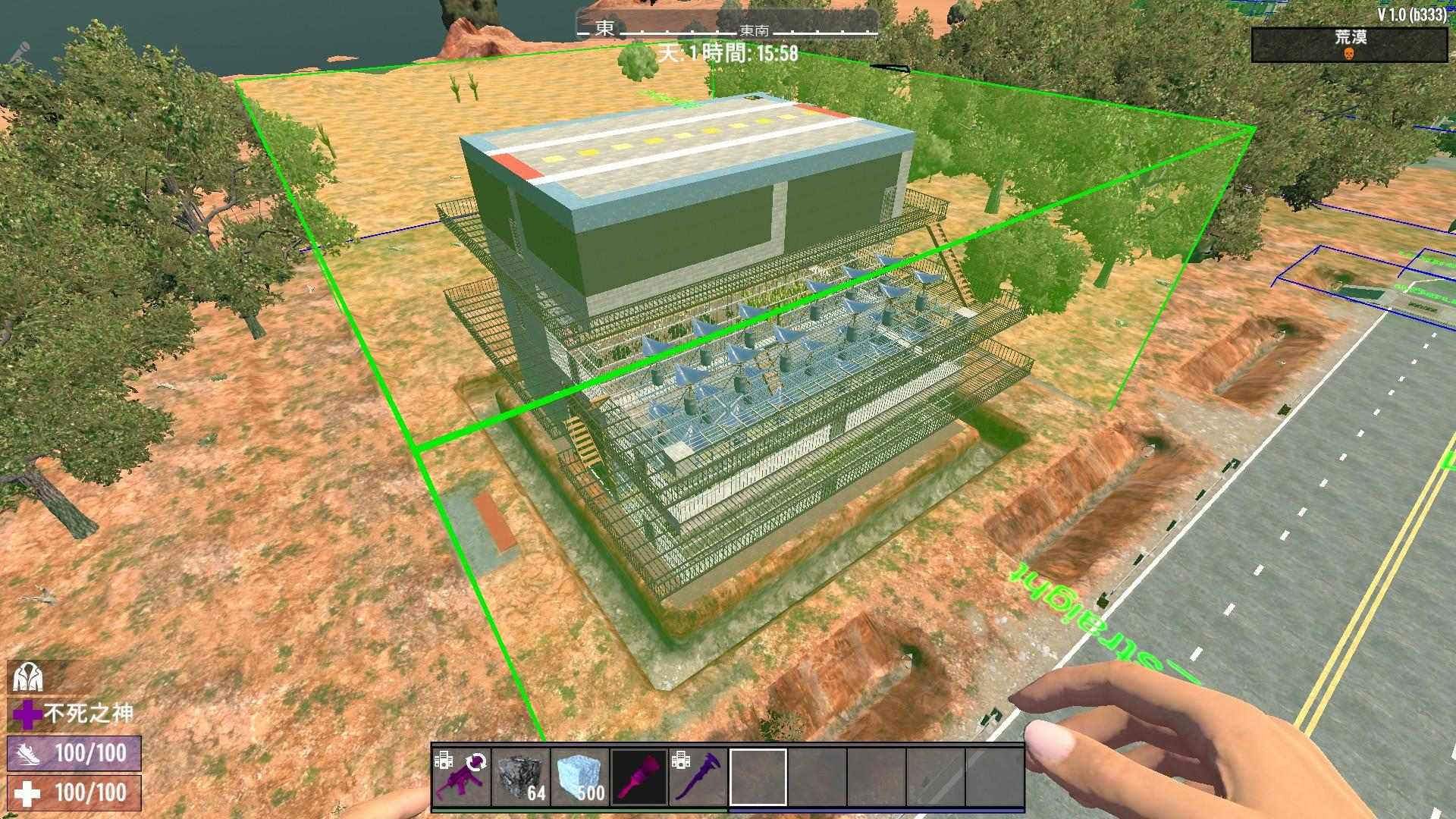
2.8. 最後按下「保存」鈕,儲存剛剛做的變更。
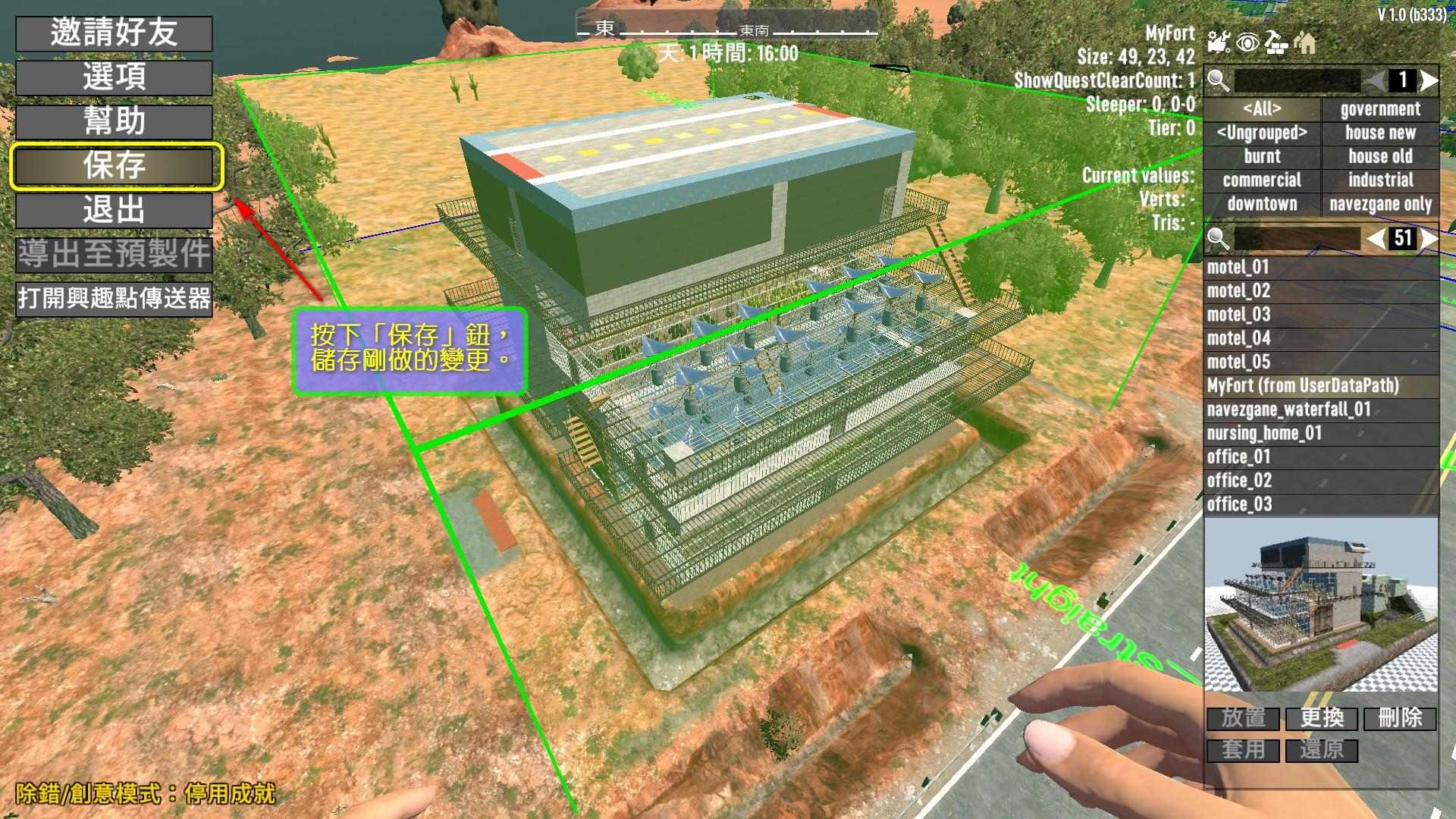
然後按下「退出」,結束使用「世界編輯器」。
3. 實際在遊戲進度中遊玩:
3.1. 退出世界編輯器回到遊戲主畫面,按「繼續遊戲」載入已匯入該預製件的遊戲進度:
3.2. 載入進度後,到之前匯入預製件的座標地點看看現場,如果該地沒有出現預製件,可能是因為在記憶體中的程式代碼尚未生效的緣故。沒關係,下面就來修正:
3.2.1. 按 F1 開啟命令列。
3.2.2. 輸入 dm 指令啟用除錯模式。
3.2.3. 輸入 cr 指令重置該地區塊。
3.2.4. 輸入 dm 指令關閉除錯模式。
這樣一來,預製件應該就會出現了。
然後退出遊戲,讓系統自動存檔生效。
詳細的操作過程,可參閱以下由外國玩家製作的影片:
注意:由於官方在 A20.6 實驗版釋出後不再允許使用者將預製件檔案直接存入遊戲資料夾內,改為只能存到在前面【備份 / 匯出】步驟 2.2 中提到的使用者資料夾路徑 (詳見官方說明);
而上面影片中的遊戲版本是更舊的版本,因此影片中一部分的操作畫面及檔案路徑與本文有些差異。
筆者將本文中的方塊屋基地預製件範例放到雲端硬碟上,讀者若有需要可以在 這個連結 下載。
以上。
供各位參考,希望對大家有幫助。